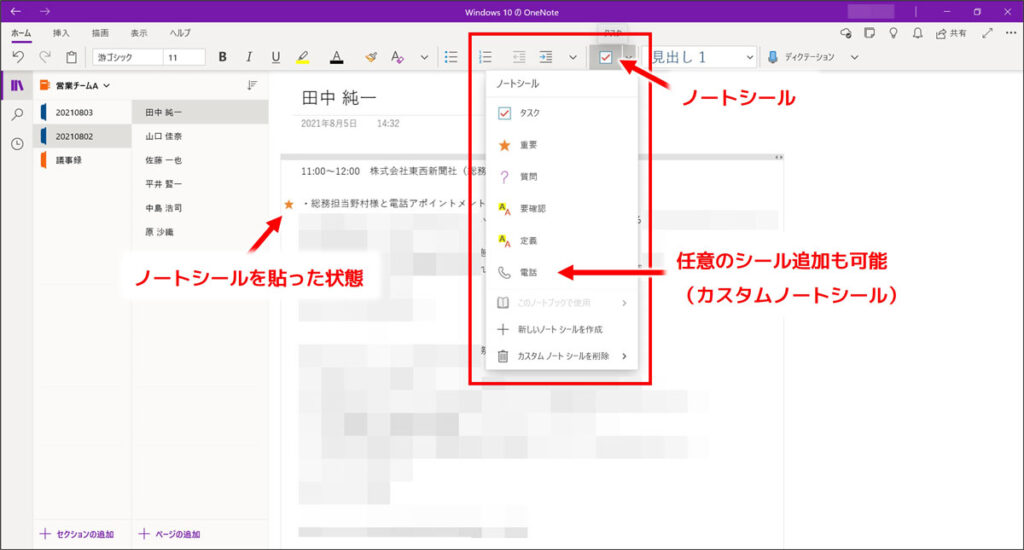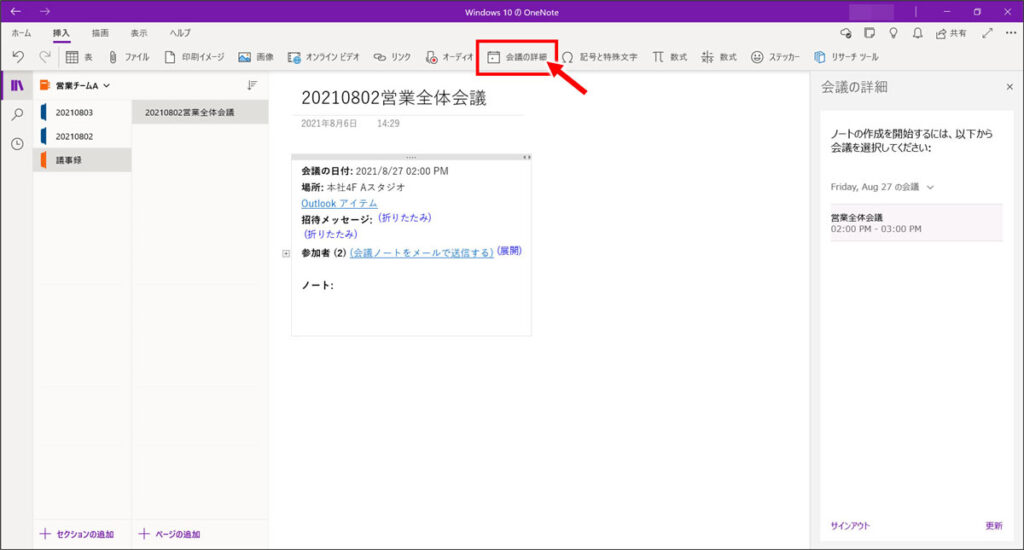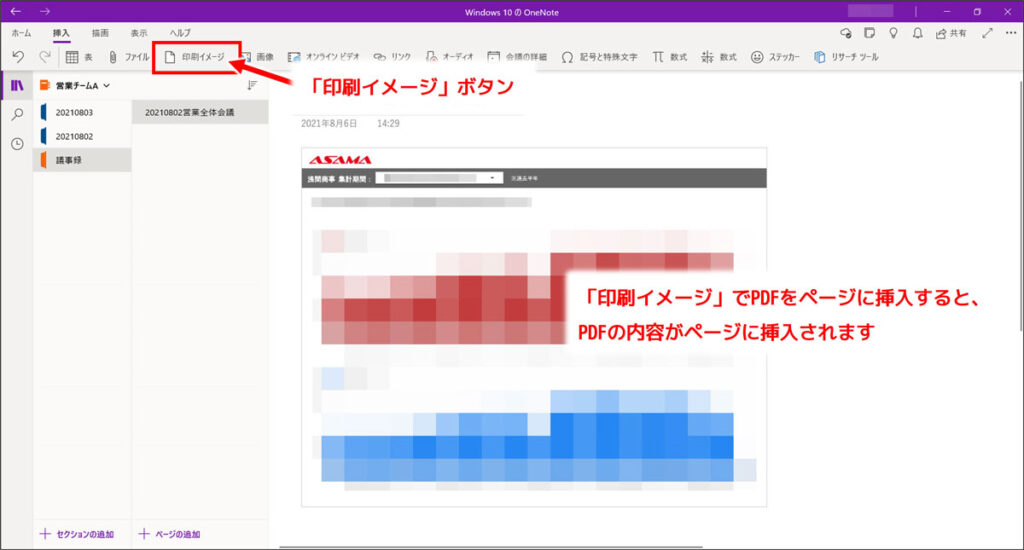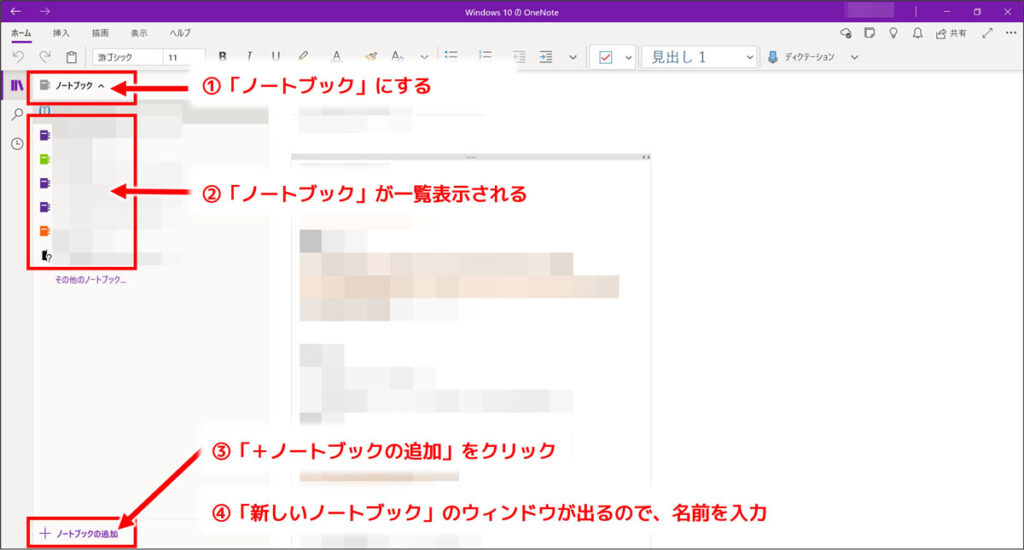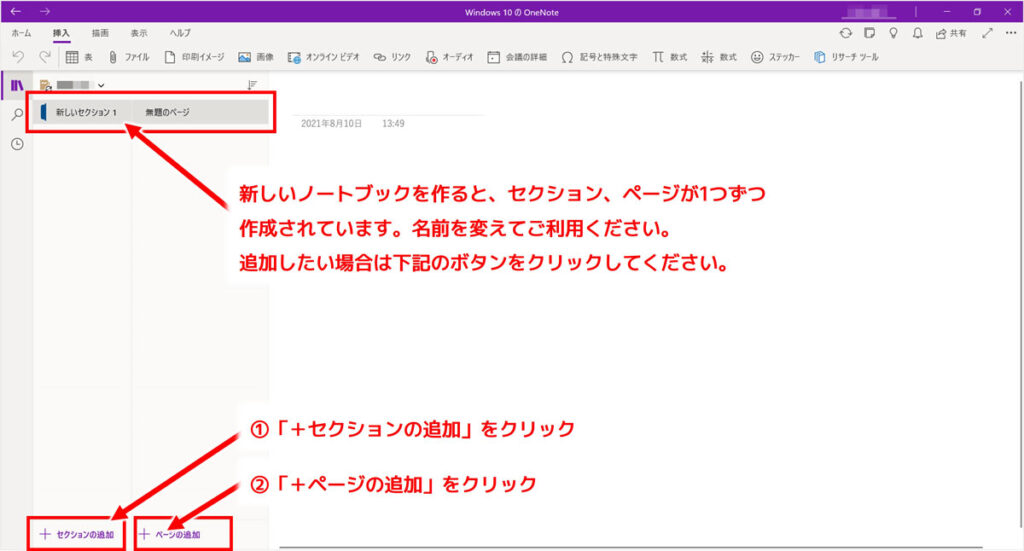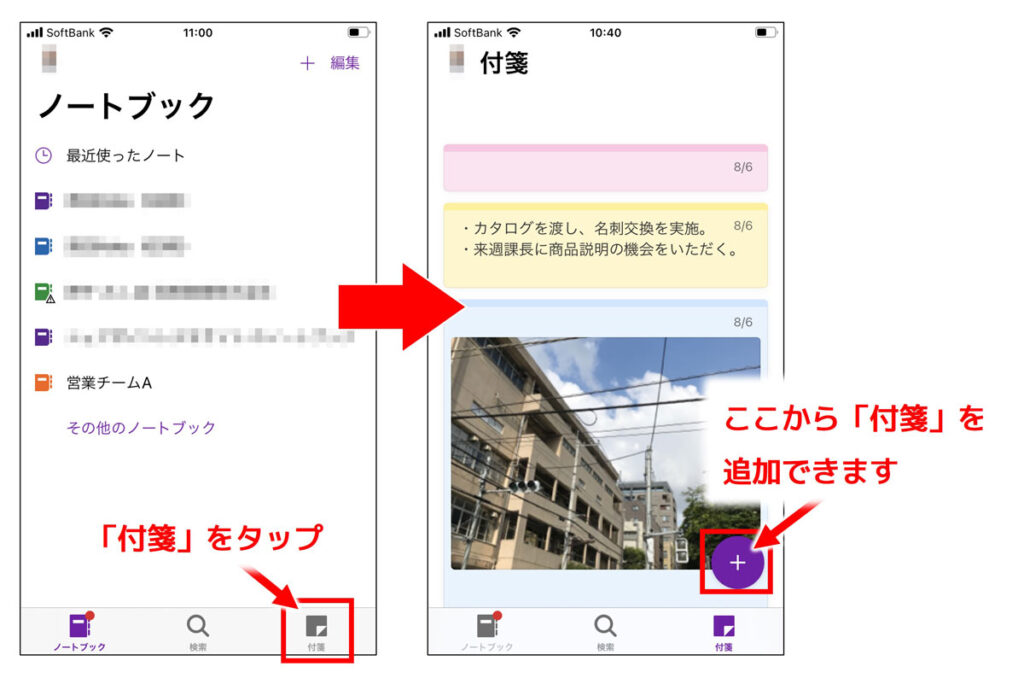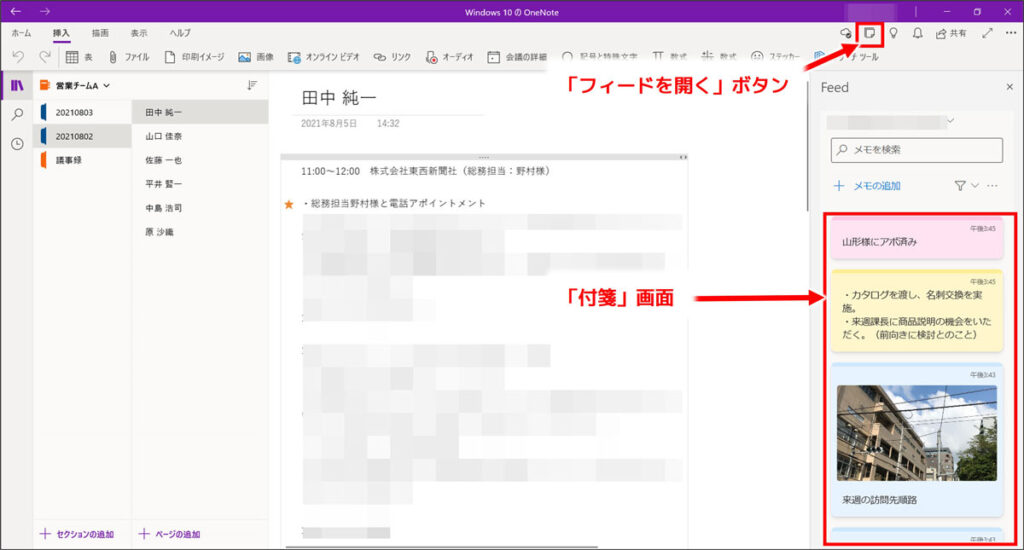目次
日報や議事録のためのメモ、ちょっとした記録など、業務で紙のノートやメモ帳を日々利用されている方は多いのではないでしょうか。
今回はMicrosoftのデジタルノート、「Microsoft OneNote(マイクロソフト ワンノート)」の機能概要と、活用術をご紹介いたします。
見た目のシンプルさ、ノートのように自由に・柔軟に使える操作性、Windows 10の標準ツールで利用開始のハードルが低いなど、便利で使いやすいツールのため、すでにプライベートでご活用されている方も多くいらっしゃると思います。
デジタルノートには、紙にはないメリットがあります。今回は中小企業のお客さま向けに、ビジネス視点でのOneNote活用方法をご紹介いたします。ぜひご覧ください。
Microsoft OneNoteとは
Microsoft OneNote(マイクロソフト ワンノート)は、Microsoftの「デジタルノート」です。ノートアプリ、メモ帳アプリと呼ばれることもあります。
文書や資料作成・管理を、ノートのような感覚で行えるのが特徴です。
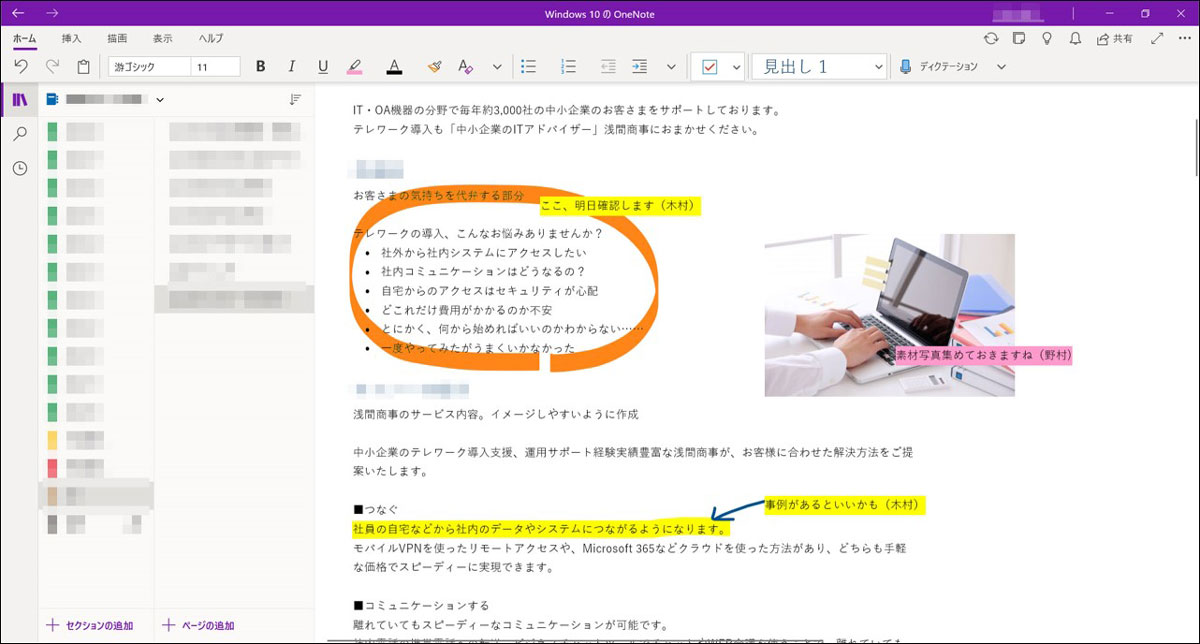
Wordなどの文書作成ツールに比べ、文字や画像の配置が自由、手書き機能があるなど、本文が柔軟にレイアウトできます。また、ページの構成や見た目が本やノートのような仕様になっており、ページの入れ替えやコピーが簡単にできます。
OneNoteのバージョン
OneNoteには、Windows向け、Mac向け、モバイルアプリ、Web版など執筆日現在、7種類のバージョンがあります※1。
- Windows向け
- OneNote(旧称「OneNote 2016」※2):デスクトップ版。古いバージョンのWindowsでも利用できるアプリ
- OneNote for Windows 10:Windows 10に標準でインストールされているアプリで、Windows 10で利用可能
- Mac向け:OneNote for Mac
- モバイル向け:OneNote for iPhone、OneNote for iPad、OneNote for Android
- Web版:クラウド版OneNote(www.onenote.com)
デバイスや用途に合わせてご選択ください。
本記事は主にMicrosoft 365活用中、もしくはご検討中の中小企業のお客さまを対象としているため、「OneNote for Windows 10」の画面で解説いたします。
OneNoteでできること
マイクロソフトの「Microsoft OneNote」のページでは、「OneNoteでできること」として、次の6つの特徴をあげています。
- 整理:複数のノートブック、セクション、ページにまたがって内容を整理できます。
- ノート シール:見逃したくないノートを “重要” や “タスク” のシールで目立たせます。
- インク:スタイラスや指を使って、アイデアを描画し、コメントを書き込みます。
- さまざまなメディアを組み合わせる:音声ノートを録音し、オンライン ビデオを挿入し、ファイルを追加します。
- クリッピングして保存:OneNote Web Clipperを使うと、コンテンツを 1 クリックで保存できます。
- 共有:ノートブックを仕事仲間、友人、家族と共有します。
(引用元:Microsoft OneNote https://www.microsoft.com/ja-jp/microsoft-365/onenote/digital-note-taking-app)
OneNoteはシンプルなツールながら、「デジタルノート」として豊富な機能を備えています。
Microsoft OneNoteの特徴
Windows 10標準のクラウドアプリ
Windows 10には標準でインストールされているため、Windowsユーザーには無料ツールとして利用開始できます。
また、クラウドのため、デバイスとインターネットがあれば、どこでも使うことができます。特にメモ代わりとして利用したい場合、スマートフォン・パソコンで同期する使い方は便利です。
Microsoft 365連携
Evernote、Google Keepなど、さまざまなデジタルノートがありますが、OneNoteの大きな特徴の一つが、Microsoft 365内での連携です。
連携の例
- 社内共有(共有・共同編集)
- Outlookとの連携
- SharePointやTeamsとの連携
- 自動化(Power Automateでタスクの割り当ても可)
社内共有(共有・共同編集):
共有・共同編集が可能です。Microsoft 365のユーザー単位はもちろん、グループ単位での設定が可能なため、部署やプロジェクトごとにグループがある場合は社内共有の設定がスムーズです。
Outlookとの連携:
「会議の詳細」ボタンを利用すると、Outlook上の予定情報を埋め込むことができます。議事録や訪問記録などのメモに便利です。
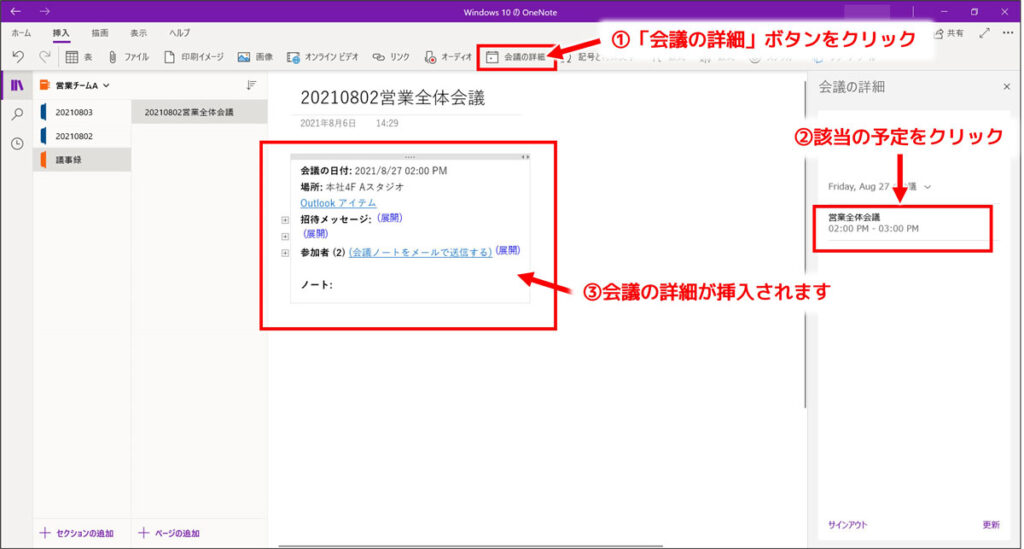
SharePointやTeamsとの連携:SharePointのチームサイトでは、初期設定で「ノートブック」というメニューがあります。これはOneNoteに連携しており、チームサイト単位のノートブックが存在します。
また、TeamsのタブにOneNoteのノートブックの追加ができます。既存のノートブックの他、その場で作成することもできます。(Teams上で作成したノートブックは、ドキュメントフォルダの該当のチャネルフォルダに保存されます。)SharePointのチームサイト、Teamsのチームが部署やプロジェクト単位で存在する場合、記録や情報共有の場として便利に使えます。
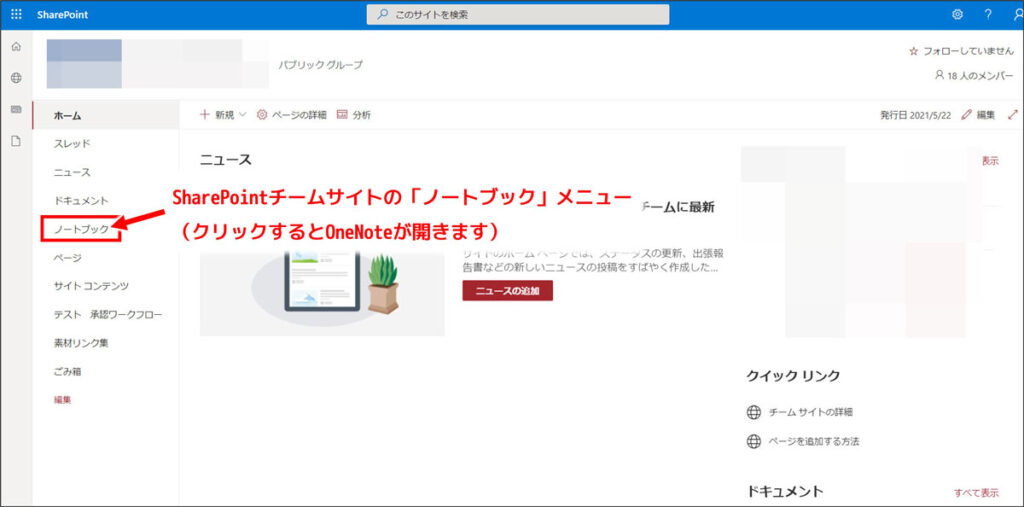
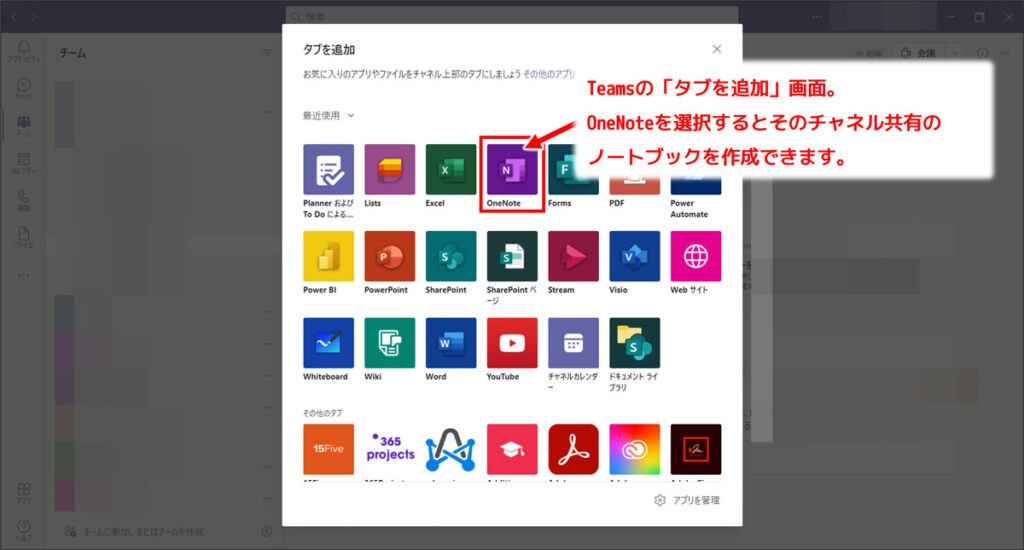
自動化:自動化ツールのPower Automateを使えば、他のサービスの特定の動きに対してOneNoteを自動的に操作することができます。例)Outlook連携:特定のメールをOneNoteに自動コピーする
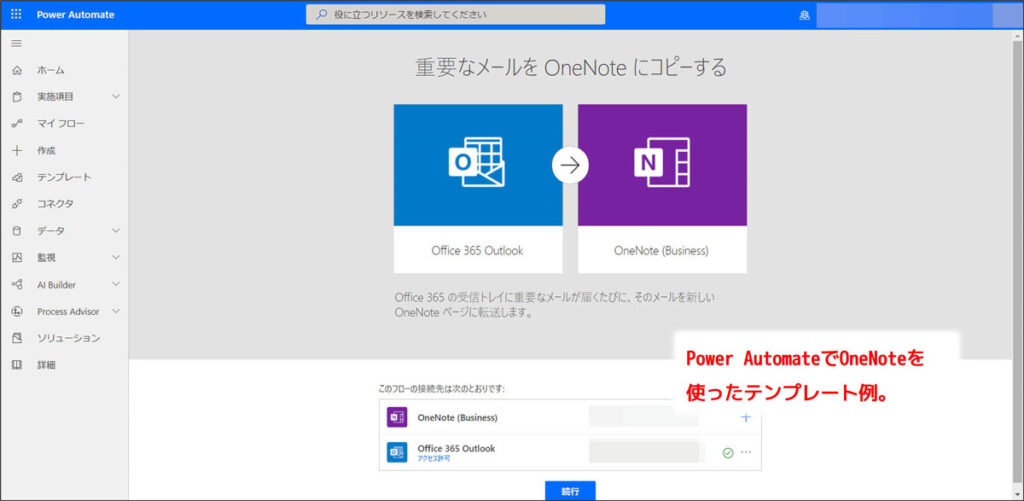
階層構造
デジタルノートとしてのOneNoteの特徴に、「階層構造」が前提であることが挙げられます。
EvernoteやGoogle Keepは、情報を入力する際、整理を意識せず、タグ、ラベル、メモの色などで管理、かつ検索を活用して情報を整理する使い方が主です。
一方、OneNoteは最初から情報の構造を決めて利用するスタイルです。
OneNoteは次のような構造になっております。
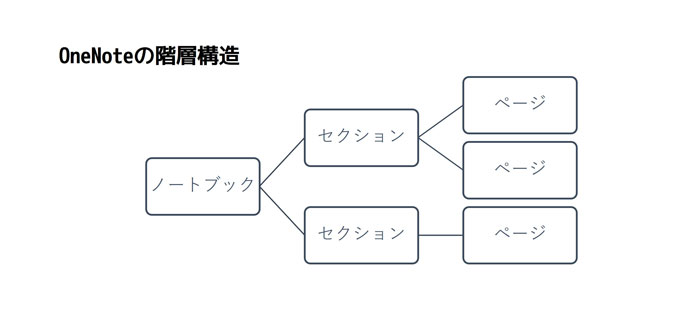
下記の画像は、ある浅間社員の日報の画面です。年、月、日で階層化させています。
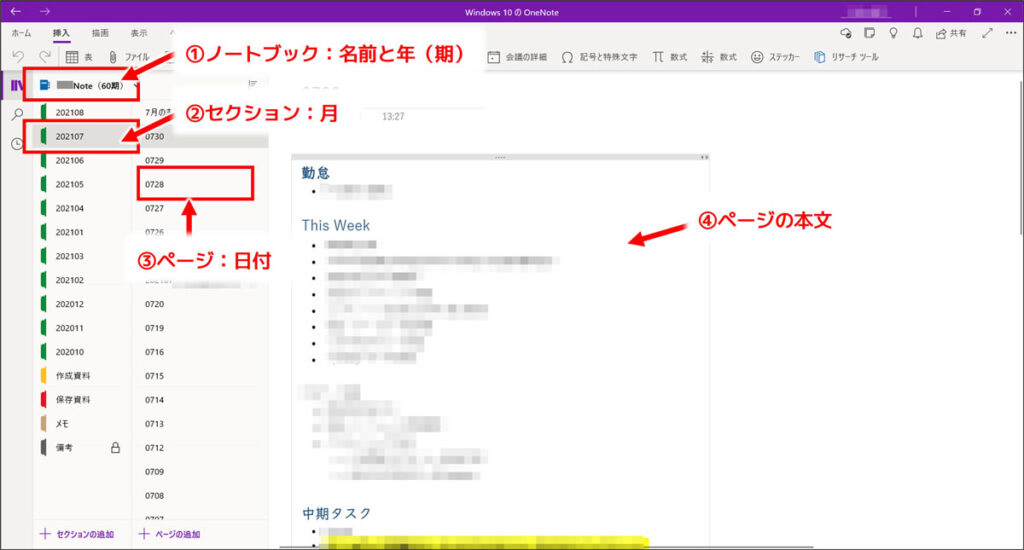
ファイルをフォルダで管理するように、多くの情報を最初から「階層」で管理したい、整理しておきたい場合は、OneNoteがおすすめです。
便利な機能
OneNoteは、ページの任意の場所をクリックすれば、どこでも文字入力、画像挿入ができます。
一度入力、挿入した文字や画像なども、付箋のようにドラッグ&ドロップによりページ内で自由に移動させることができます。(ページ間のコピーも可能です。)
紙のノートに書くような感覚で、自由にレイアウトができ、メニューも、直感的に操作できるようなシンプルな仕様です。
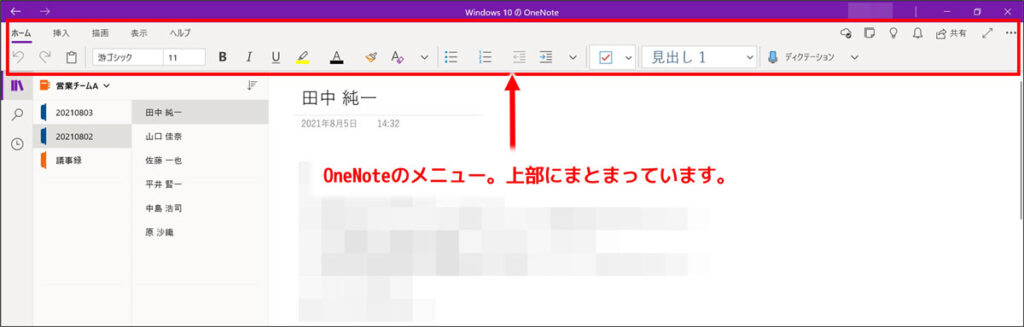
文字入力や描画以外の便利な機能の一部を、ご紹介いたします。
- 「ホーム」>「ノートシール」:シールのようなマークを挿入できます(任意のシールの追加も可能)
- 「ホーム」>「ディクテーション」:音声入力ができます
- 「挿入」>「会議の詳細」:Outlookの予定を挿入できます
- 「挿入」>「印刷イメージ」:ファイルをPDFの状態でページに挿入。PDFに直接描画ができます
- 「表示」>「イマーシブリーダー」:ページの読み上げ機能
特に業務で活用したい機能
検索機能:
OneNoteは階層機能で情報を整理しますが、検索機能も便利です。
現在開いているページ内はもちろん、セクション単位、ノートブック単位、すべてのノートブックの範囲でテキスト検索ができます。
また、「ノートシール」での検索が可能なため、「重要」「要確認」などのシールを付けた部分を後からまとめて表示させることができます。
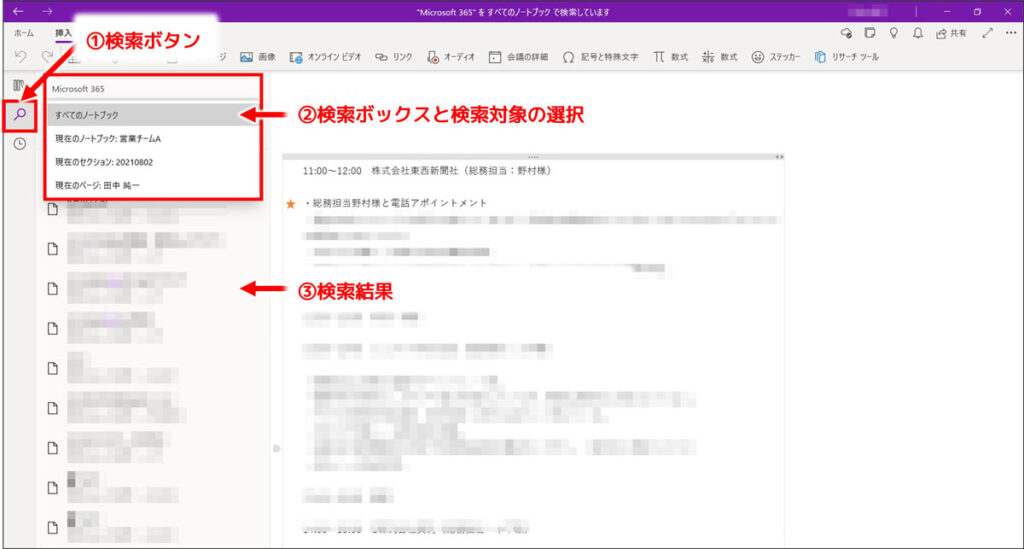
クリッピング機能:
「OneNote Web Clipper※3」をブラウザに追加すると、Webページの情報をクリッピングしてページすることができます。頻繁にWebから情報収集するような場合に、簡単に、かつすぐ保存することができるため便利な機能です。
ページ全体、ページの一部、記事のみ、リンクのみから選択できます。
クリッピングはページ単位で保存されます。もちろん、そのページの編集も可能なので、必要な情報を加えたり、クリップした情報を他のページにコピーする、移動させたりすることもできます。
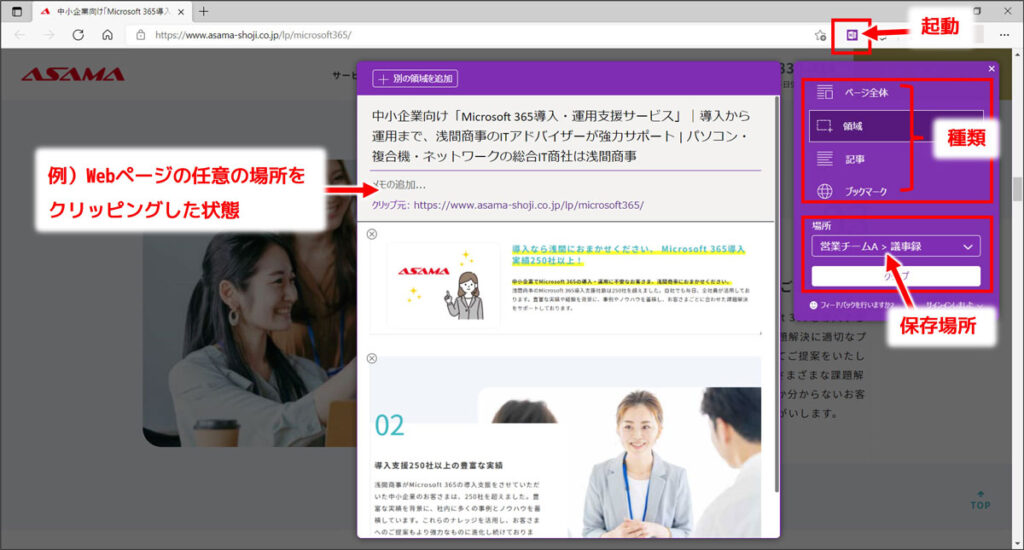
Microsoft OneNoteの使い方
OneNoteの使い方の基本的な点をご紹介いたします。
始め方
起動
- Windows 10のメニューから「OneNote for Windows 10」を選択して起動
- Microsoft 365のメニューボタンからアクセス
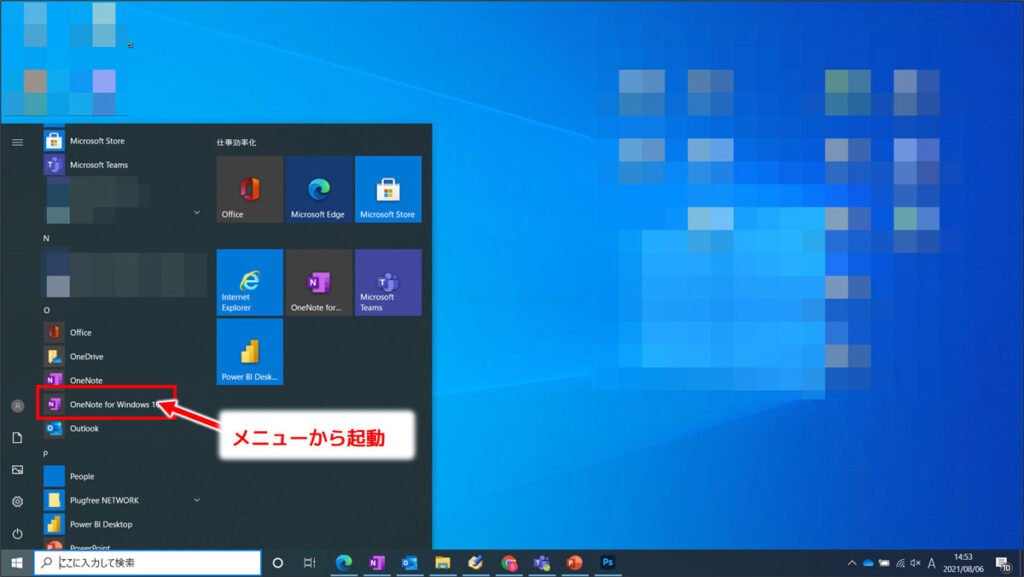
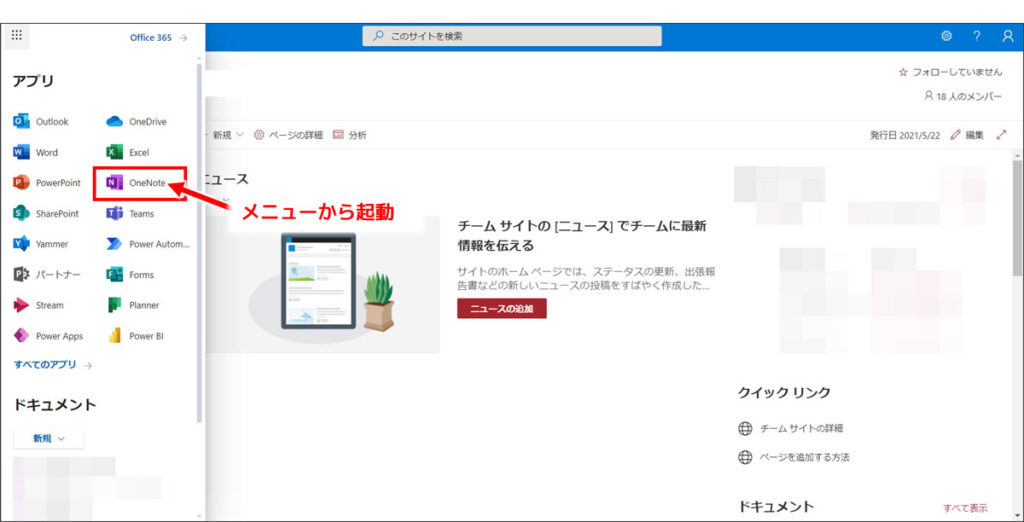
2.の場合、ブラウザ上で開くため、デスクトップ版を使用したい場合は「デスクトップ アプリで開く」をクリックすると同じノートブックをデスクトップアプリで開くことができます。
ノートブック、セクション、ページの追加
「ノートブック」→「セクション」→「ページ」の順番で作成します。
次のメニューをクリックします。
- デスクトップ版:「ノートブックの追加」>「セクションの追加」>「ページの追加」
- ブラウザ版:「新しいノートブック」「セクションの追加」>「ページの追加」
なお、どちらの手順でもノートブックのデータはOneDrive(個人用エリア)に保存されます。(グループ内での共有については後述いたします。)
ファイルの場所
個人のノートブック:
OneDrive(クラウド版)の「自分のファイル」直下、もしくは「自分のファイル」>「ノートブック(Notebooks)」にあります。削除する場合もここから操作します。
共有のノートブック:
SharePointやTeamsと連携したノートブックもあります。こちらはSharePoint上に存在します。
「サイト コンテンツ」>「サイトのリソース ファイル」の他、Teamsのチャネルから作成したノートブックは該当のチャネルのドキュメント上に存在します。権限により追加や削除ができない場合があります。
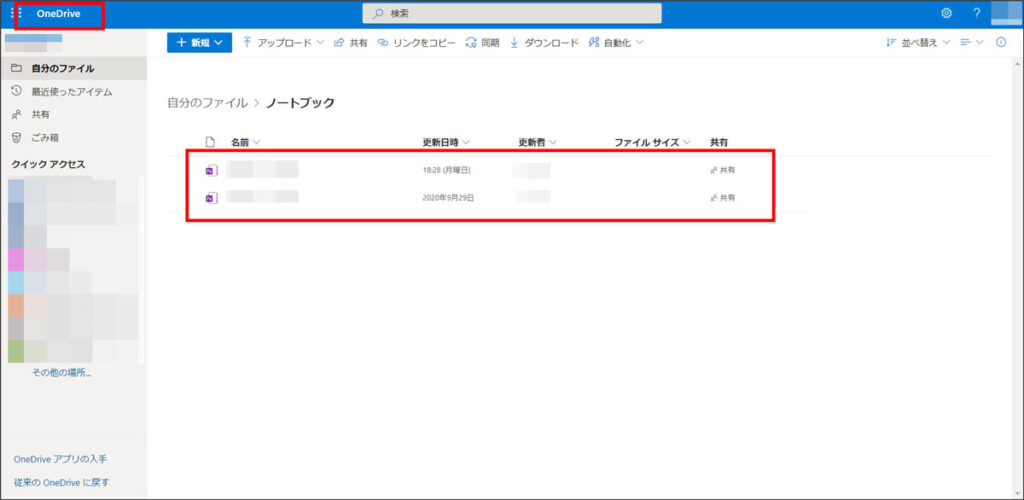
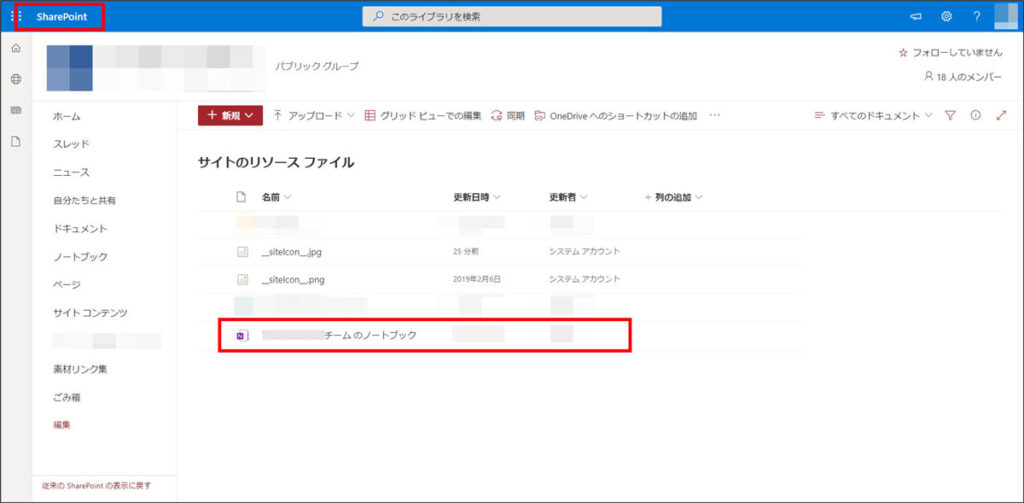
OneNote活用術その1:個人で活用!「紙のノート代わり」
紙のノートやメモを日常的に業務で使用されている方は、一度「紙のノート代わり」としてOneNoteを使ってみることをおすすめします。
デジタルノートのメリットを個人で体感できると、その後チーム利用に展開するなど、活用の幅が広がります。
デジタルノート(OneNote)の主なメリット:
- 画像や動画などデジタルデータを埋め込める
- 物理的な破損や紛失の心配がない
- 共有や検索も可能
Windows標準の「メモ帳」もありますが、自動保存されないため、作成途中で消えてしまうことがあります。また、いくつものバージョンのメモ帳を開いてしまったり、保存場所が分からなくなったりすることがあります。
OneNoteであれば、クラウド上にデータが自動保存されますし、階層構造と横断検索で情報の整理や一覧性も高まります。
浅間商事の事例です。
当社代表・柳沢は、メモ帳代わりにOneNoteを活用しています。
思いついたことや覚えておきたいことを、忘れる前にメモしています。紙のメモは検索ができない、会社に置いてきてしまったり、失くしてしまったりすると見られないため、メモはデジタルが良いと感じています。
また、マーケティング担当者は、情報整理や文書作成にOneNoteを日常的に利用しています。
- 本文に挿入できないメモや画像も横に置いておける
- 細切れの要素も、ページ内で前後の入れ替えや配置換えがしやすく、全体の構成を整理しやすい
- ページも、セクションやノートブック間での移動がドラッグ&ドロップで簡単にできる
- 「OneNote Web Clipper」で収集した情報をスクラップブックのように保存
レイアウトやページの入れ替えの柔軟性が高いという点で、使いやすさを感じています。共有するために形を整える必要がある文書のみ、WordやPower Pointを使って仕上げています。
日報もOneNoteにつけています。上司と共有の他、日常的なタスク管理、検索を使っての過去のタスクの確認にも使っています。
OneNote活用術その2:チームで活用!「営業日報、会議議事録、プロジェクト資料の共同編集」
個人でメリットを感じられたら、チーム(部署、グループ、プロジェクト単位など)での活用を試してみましょう。
チームで利用する場合次の2つの方法があります。
- 個人で作成して共有する
- SharePointのノートブックを使う、Teamsから新しいノートブックを作成する
個人で作成すると、個人のOneDrive上に保存されるため、ユーザーが削除されるとデータもなくなります。そのため、チームに紐づけたノートブックは、SharePointもしくはTeamsとの連携がおすすめです。権限設定も容易になります。
営業日報:
階層構造により、「チーム」「エリア」「活動日」などで体系化的にノートブックを作成できます。
例えば、チームごとに営業日報をまとめる場合、「チーム(営業Aチーム)」>「活動日」>「担当者名」などが考えられます。
また、本文に記載した訪問先、ご担当者さま名、商品・サービス名、商談内容などといった情報は、後から横断的に検索することができます。
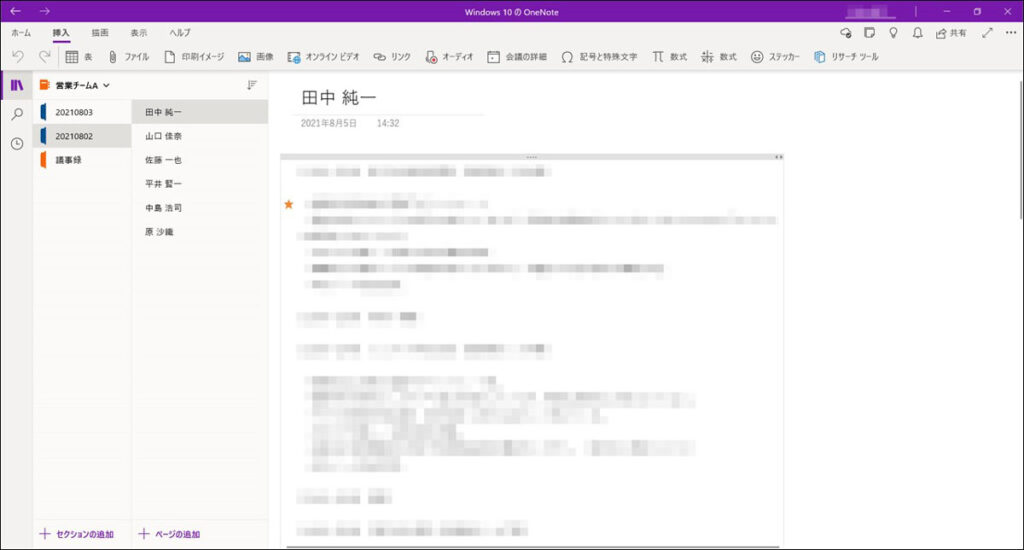
会議事録:
議事録も、共有や検索の点でOneNoteは便利です。Teamsで議事録を作成:Teamsでノートブックを作成すれば、チームやチャネルの内容に関係した議事録を残すことができます。
「挿入」>「会議の詳細」で、Outlookで設定した会議情報を挿入できます(日時、参加者など)。さらに、議事録作成後、その内容をメールで送信することもできます。社外参加者がいる場合は便利です。(設定によってノートブックを社外共有できない場合もあります。)
また、便利な機能として、ノートシールを使うと、検索で要確認、重要、といったタスクの管理もできますし、資料の添付もしくは挿入も容易です。
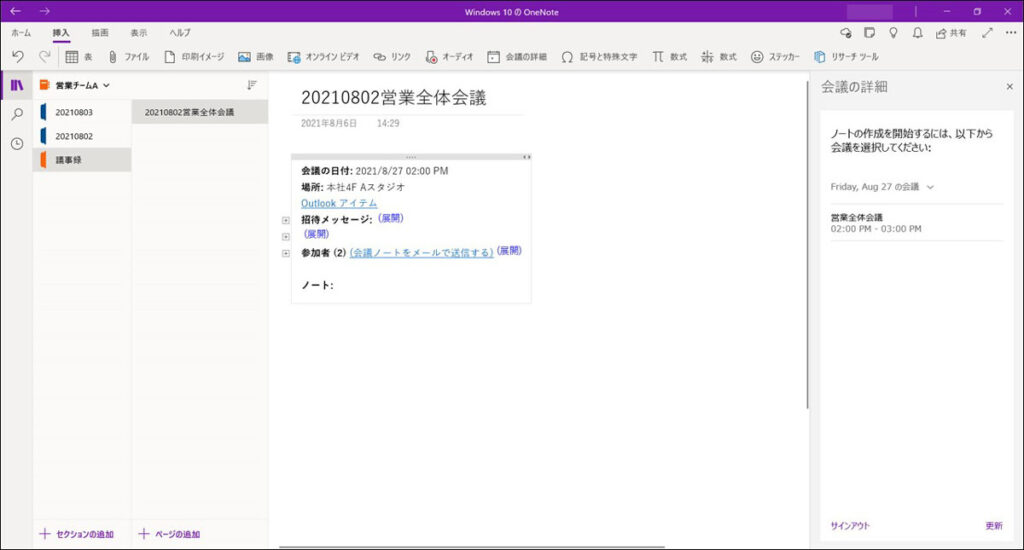
プロジェクト資料の共同編集:
WordやExcel、Power PointもMicrosoft 365であれば共同編集が可能ですが、より柔軟なレイアウトの資料を、たとえばプロット段階からラフに共同編集したい場合など、OneNoteが便利です。
自由にコメントを挟んだり、手書き機能で描画したりすることもできます。
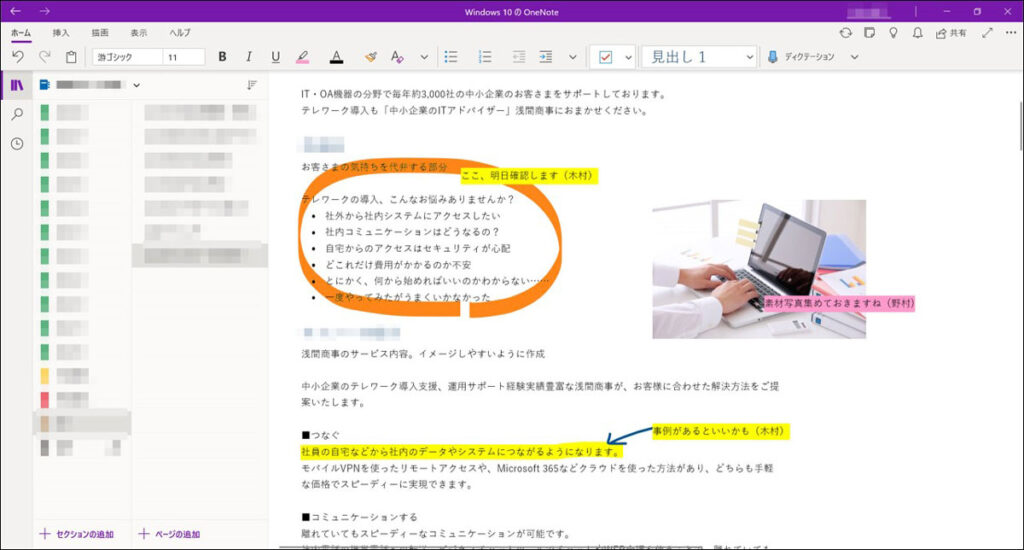
OneNote活用術その3:スマホで活用!「付箋でメモ」「カメラでスキャン」「録音」
クラウドツールとして、スマートフォンでの活用も便利です。
外出が多い方、パソコンを開けない状況が多い方には、スマートフォン用OneNoteアプリをお試しください。パソコン用に比べメニューは簡素ですが、外出先のメモとしては十分な機能を備えています。
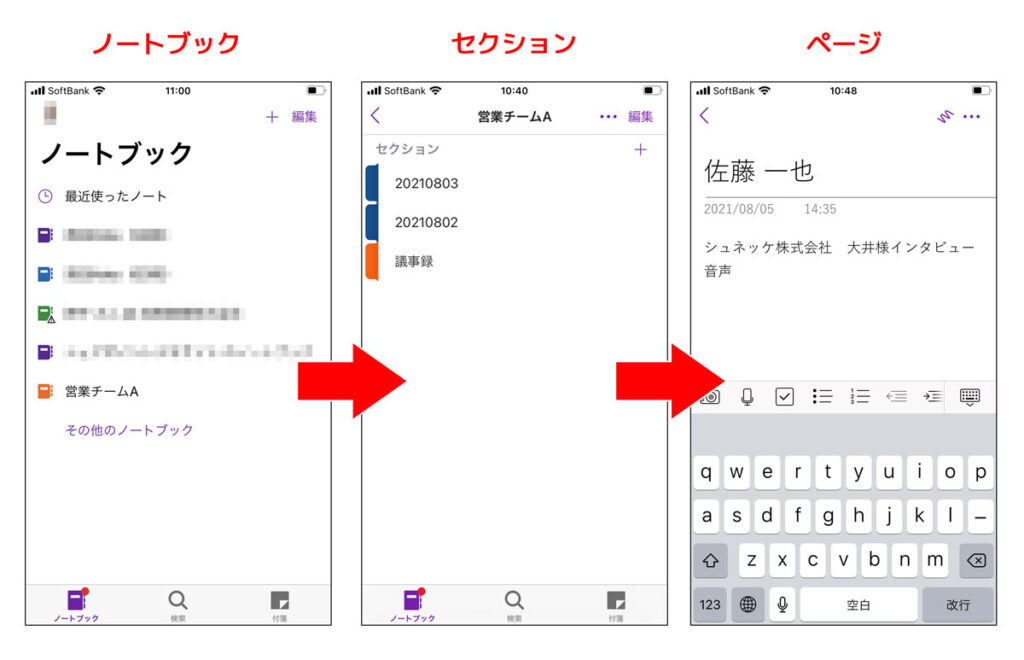
「付箋」機能では、ちょっとしたメモの入力ができます。パソコンを開いた際にフィード(Feed)から付箋を表示させ、そのメモを参照・転記することができます。
また、OneNoteアプリの「カメラ」機能には撮影した写真のトリミングや補正機能があります。文書や手書きメモなど、紙をOneNoteアプリのカメラから撮影することで、スキャンしたようにページに貼り付けすることができます。
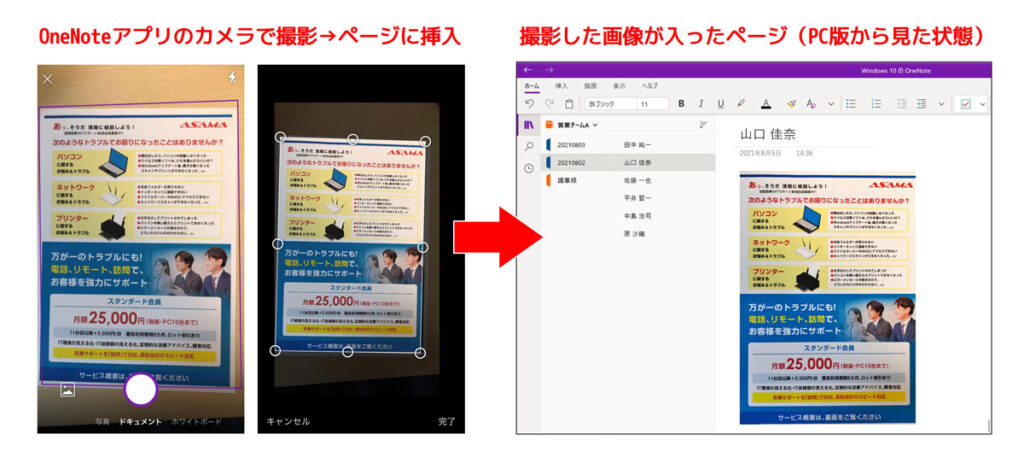
音声の録音ができる「オーディオ」機能は、スマートフォンからも利用できます。ページの画面でマイクボタンを押せば、その場で録音が始まり、音声データを保存、ページに挿入することができます。
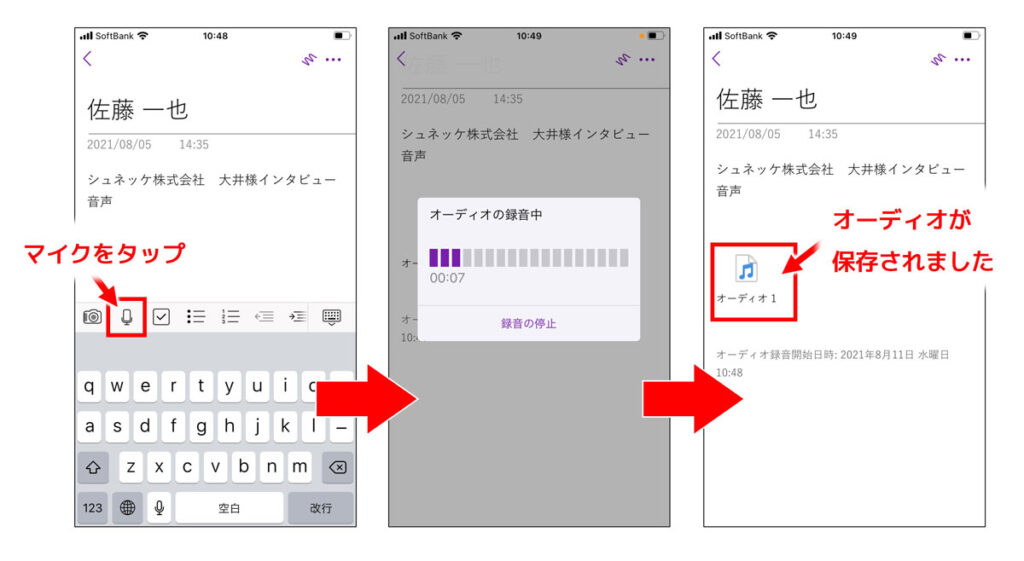
活用例:
- 営業活動を移動中に付箋にメモ。帰社してからパソコンのOneNoteで付箋を参照しつつ日報を作成
- 紙の領収書をOneNoteでスキャンして保存。パソコンを開いたときに参照しながらまとめて経費の申請を処理
- 取材先でアプリを起動し、ページから音声を録音。帰社してから音声を確認しながら文字起こし
まとめ
Microsoft OneNote(マイクロソフト ワンノート)は、Microsoftの「デジタルノート」です。
文書や資料作成・管理を、ノートのような感覚で行えるのが特徴です。文字や画像の配置が自由、手書き機能があるなど、本文が柔軟にレイアウトできます。また、本やノートのような階層構造でページの入れ替えやコピーが簡単にできます。
OneNoteの大きな特徴の一つが、Microsoft 365内での連携です。
連携の例
- 社内共有(共有・共同編集)
- Outlookとの連携
- SharePointやTeamsとの連携
- 自動化(Power Automateでタスクの割り当ても可)
便利な機能の他、活用術として、次の3つをご紹介いたしました。
- OneNote活用術その1:個人で活用!「紙のノート代わり」
- OneNote活用術その2:チームで活用!「営業日報、会議議事録、プロジェクト資料の共同編集」
- OneNote活用術その3:スマホで活用!「付箋でメモ」「カメラでスキャン」「録音」
OneNoteは、Windows 10標準ツールであるだけでなく、見た目や操作性もシンプルなため、すぐにお使いいただけるツールです。ぜひ一度お試しください。
ツールは導入だけでなく、使いこなすためには運用サポートも重要です。
浅間商事は2019年にマイクロソフト社のパートナー認定資格「Small and Midmarket Cloud Solutionsゴールドコンピテンシー」を取得。2020年にはMicrosoft 365導入支援社数が200社に達し、現在は250社以上の導入支援実績がございます。(※執筆時点では、OneNote運用サポートは行っておりません。)
100名以下の中小企業様へのご支援を得意としております。設定や活用方法などについてお悩みがございましたらぜひご相談ください。ITアドバイザーがよりそうご支援をいたします。
なお、ITアドバイザーへのご相談は初回無料です。ぜひお気軽にお電話もしくはお問い合わせフォームからご連絡ください。
※1: OneNote バージョンとは何が違うのか?
https://support.microsoft.com/ja-jp/office/onenote-%E3%83%90%E3%83%BC%E3%82%B8%E3%83%A7%E3%83%B3%E3%81%A8%E3%81%AF%E4%BD%95%E3%81%8C%E9%81%95%E3%81%86%E3%81%AE%E3%81%8B-a624e692-b78b-4c09-b07f-46181958118f
※2: 過去のバージョンはOneNote 2016、OneNote 2013、OneNote 2010