目次 [非表示]
今回は Microsoft 365 のタスク管理ツール、「Microsoft Planner(マイクロソフト プランナー)」の機能と、活用術をご紹介いたします。
この記事では Planner について、Microsoft 365 内での位置づけや・他のアプリとの連携、実際にどんな場面で役立つかをお伝えします。
Planner は、見た目や操作性がシンプルで、簡易的なプロジェクト管理にも利用できるため、特に中小企業の皆さまにご活用いただきたいツールです。
Microsoft Planner とは
Microsoft Planner(マイクロソフト プランナー)は、Microsoft 365 の「タスク管理ツール」です。
個人のタスク管理のみなら、 Microsoft To Do(マイクロソフト トゥドゥー)というアプリがありますが、Planner であれば個人のタスク整理・管理に加え、他のメンバーにタスクを割り当て、進捗の可視化・管理をすることができます。
また、プロジェクト管理ツールを使うほど大規模ではないものの、個人ではなく複数のメンバーがかかわるプロジェクトやタスクの管理に、使いやすいサービスです。
Microsoft 365 の「Business Basic」もしくは「Business Standard」などのプランで利用できます。※1
製品のポジション
- 個人のタスク管理:Microsoft To Do(マイクロソフト トゥドゥー)
- チームのタスク管理:Microsoft Planner(マイクロソフト プランナー)
- 複雑なプロジェクトや工程の管理:Microsoft Project(マイクロソフト プロジェクト)
Planner の特長(Microsoft 365 連携)
ビジネス向けにさまざまなタスク管理ツールがありますが、Planner の大きな特長の一つが、Microsoft 365 内での連携です。
特に Teams との機能連携が充実しています。
連携の例
- メンバー管理(Microsoft 365ユーザーで利用できる)
- ファイル管理(Teams チャネルのファイルを指定できる)
- コミュニケーション(Teams 連携でコミュニケーション可)
メンバー管理:
社内の Microsoft 365 のユーザーが利用できるため、タスク管理ツール用に別途メンバーの設定や管理が必要ありません。
ファイル管理:
タスクに Teams のファイルを関連付けることができます。そのため、Teams のチームで保存されたファイルと一元管理することができます。(タスク管理ツール内に別途ファイルの保存や管理をする必要がない。)
コミュニケーション:
Teams のチャネルのタブに Planner を表示させることができるため、チャネル内のチャットでコミュニケーションを取りながらタスク管理もできます。
Plannerの始め方
次の3つの始め方をご紹介します。
- Teams のタブに追加する
- Teams のメニューに追加する
- ブラウザで利用する
1. Teams のタブに追加する
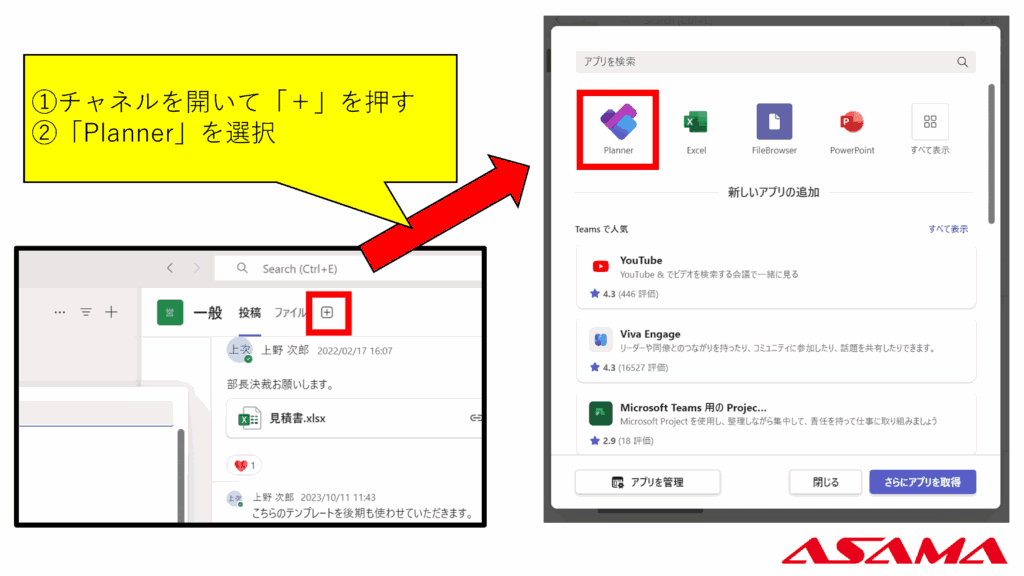
2. Teams のメニューに追加する
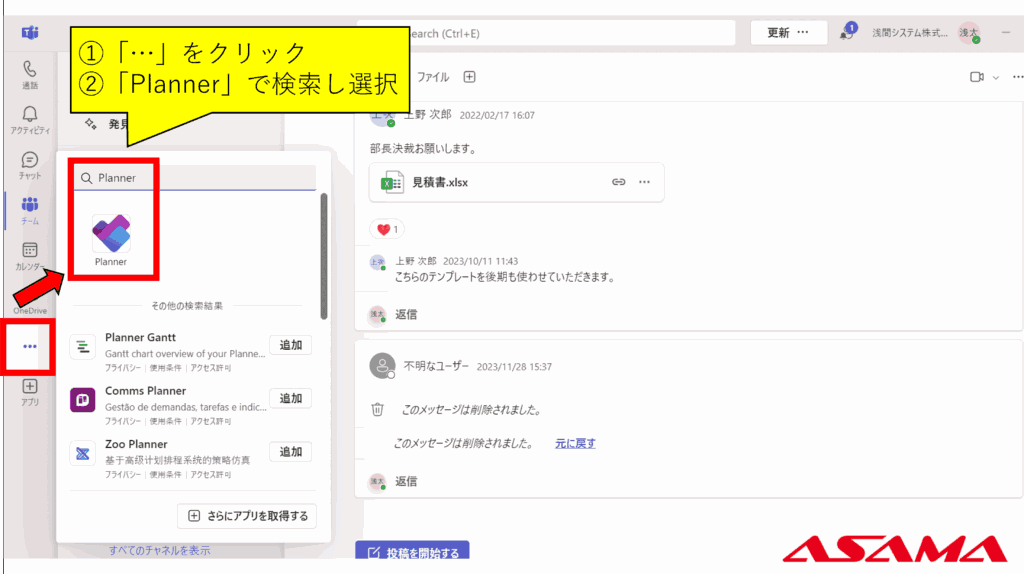
3. ブラウザで利用する
ブラウザからは、Microsoft Planner (cloud.microsoft) もしくは Microsoft 365 にログインするとメニューからアクセスできます。
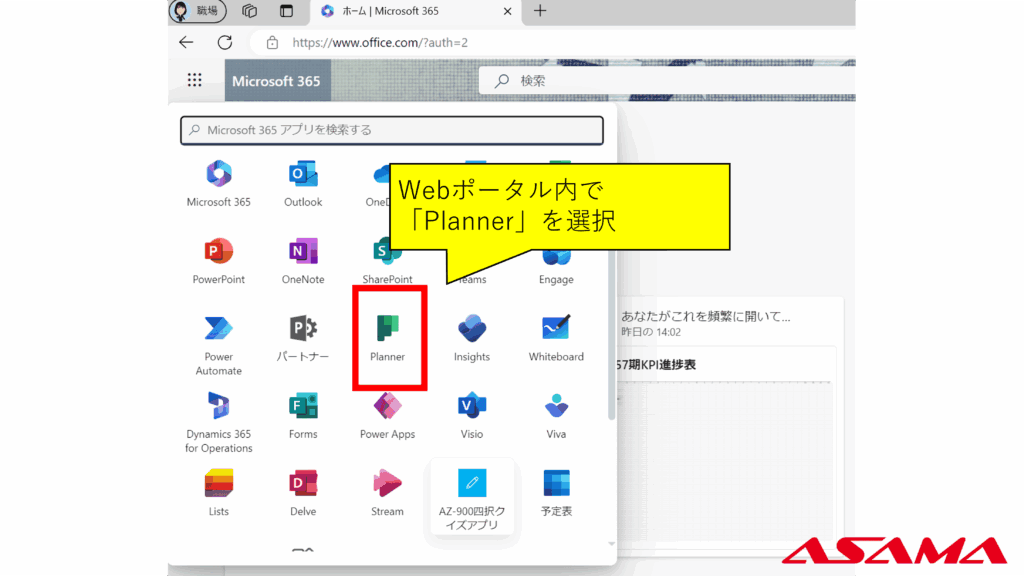
スマートフォンからもアプリをダウンロードして利用することができます。
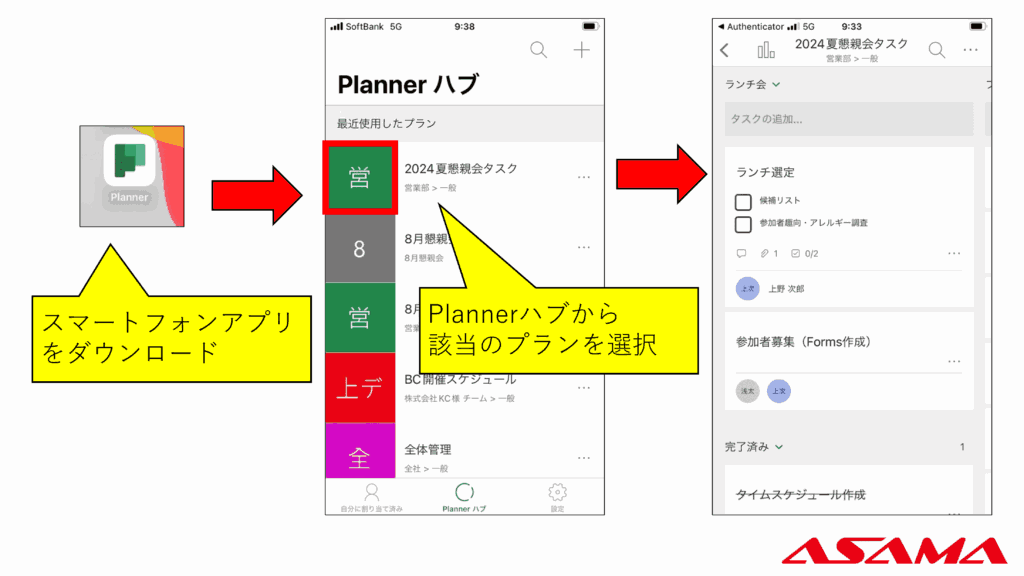
Microsoft Planner の使い方
Planner の基本的な使い方をご紹介いたします。
作業の分類
Planner には次の3つの階層があります。
- プラン:プロジェクトや部署などの名称(大分類)
- バケット:プロジェクト内のカテゴリー(中分類)
- タスク:バケットの中の作業内容(小項目)
「プラン」→「バケット」→「タスク」の順番に作成します。
「プラン」はプロジェクトに限らず、部署やチームとして作成すると、そのチームのタスク管理としても利用できます。
例1)プロジェクト管理
- プラン『社内イベントプロジェクト』
- バケット『キックオフ』『年間表彰』など
- タスク『会場選定』『司会者手配』『賞品手配』など
例2)部署ごとのタスク管理
- プラン『マーケティングチーム』
- バケット『販促資料』
- 『原稿作成』『素材収集』『担当者確認』など
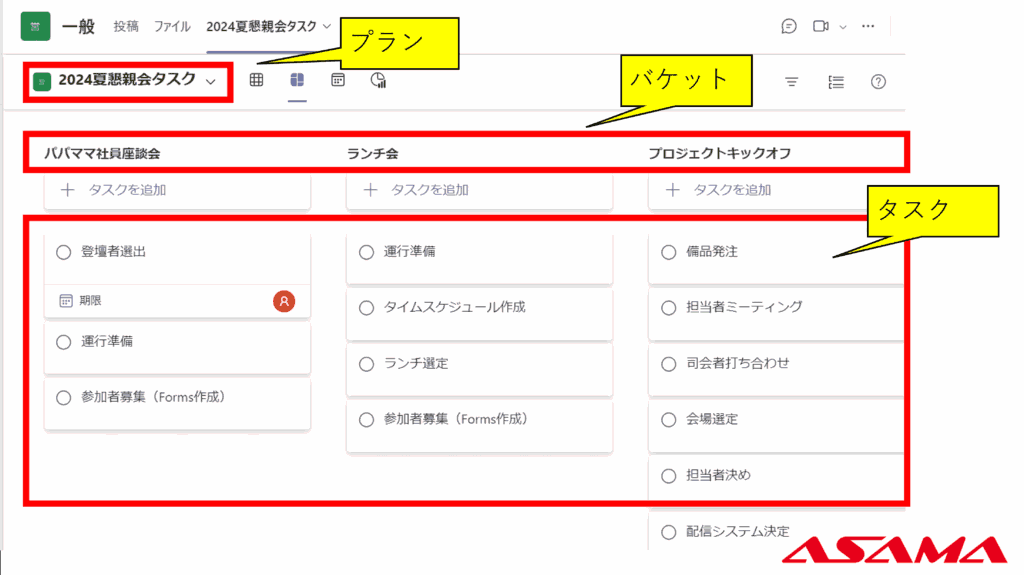
タスクの主な設定
プラン、バケットは名前の設定のみで、作業内容や割り当てなどの詳細はタスクで設定します。
- タスク名:作業の名前
- 割り当て:担当者の選択(複数選択可能)
- ラベル:任意の分類名や色を付けられる(複数選択可能)
- 進行状況:開始前、処理中、完了済みなど(変更可能)
- 優先度:緊急・重要・中・低の4段階
- 開始日、期限:タスクの開始予定日と期限
- 繰り返し:毎日・平日・毎週・毎月・毎年・ユーザー設定
- その他:メモ、チェックリスト、添付ファイル、コメント など
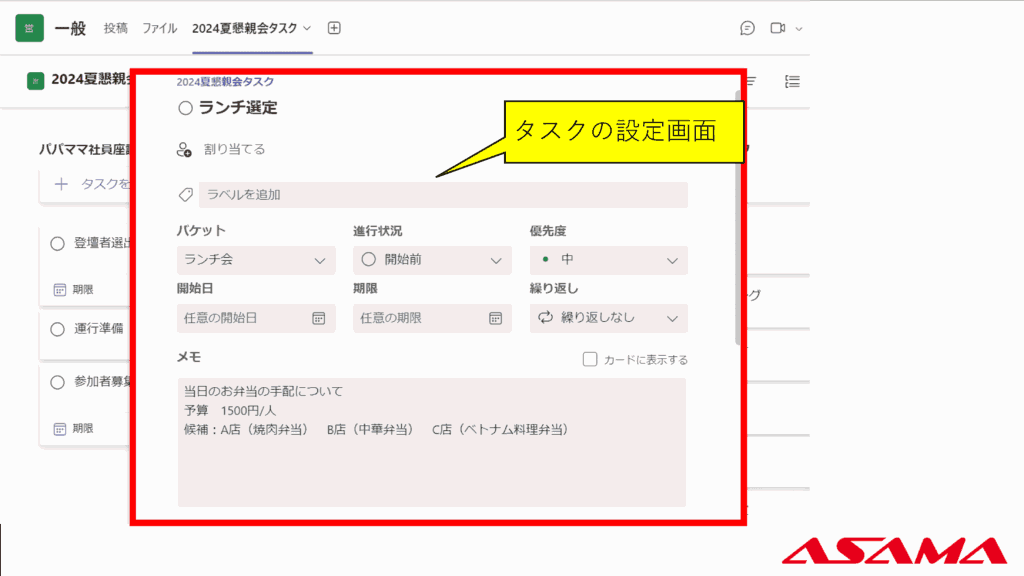
タスクの設定内容はグループ化、フィルターなどでも使えます。
タスク表示の種類
- リスト:一覧で見られます
- ボード:バケットごとのタスクをカード形式で一覧できます
- スケジュール:カレンダー画面でタスクの期限や状況を確認できます
- グラフ:状態や優先度をグラフで見ることができます
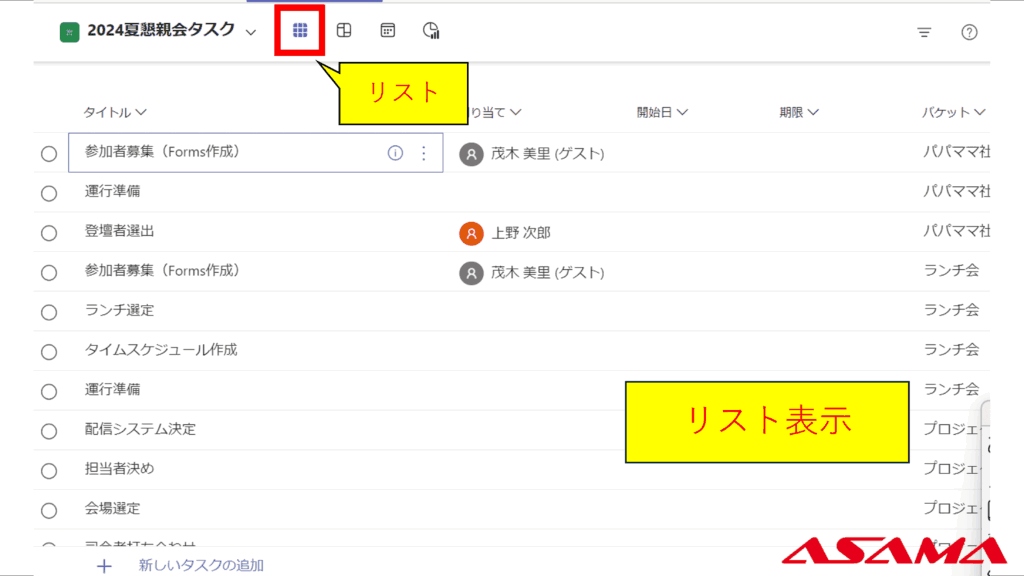
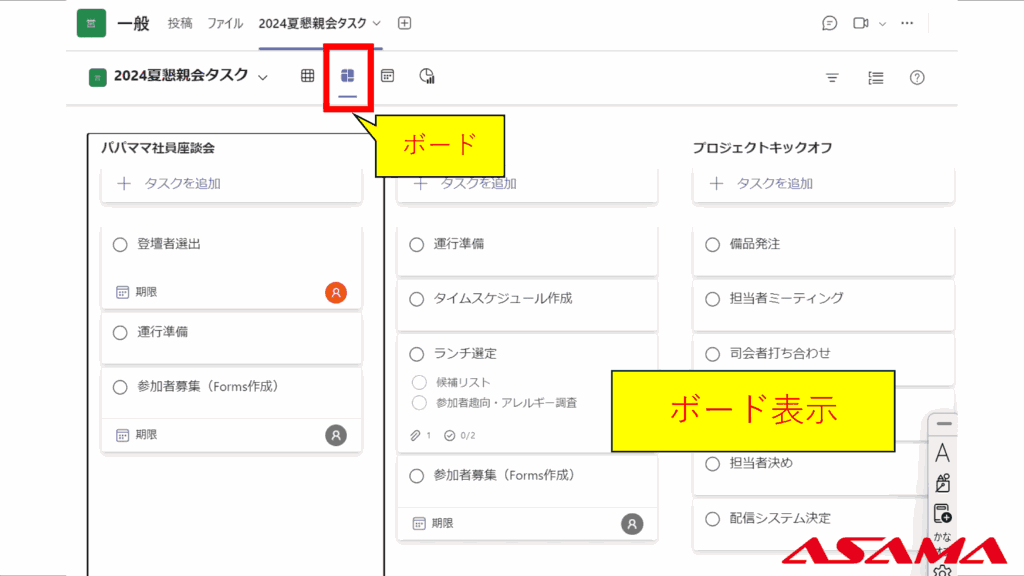
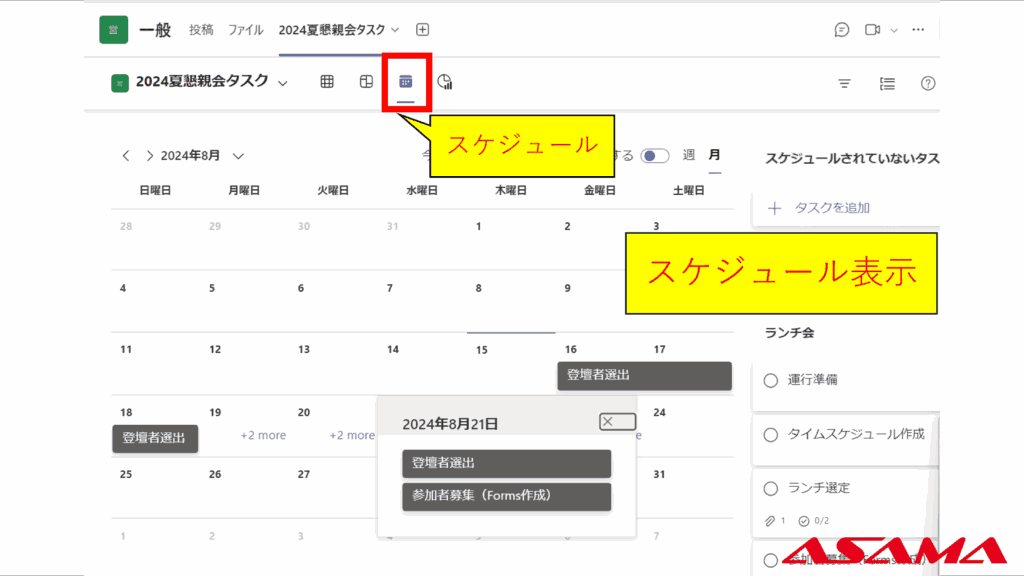
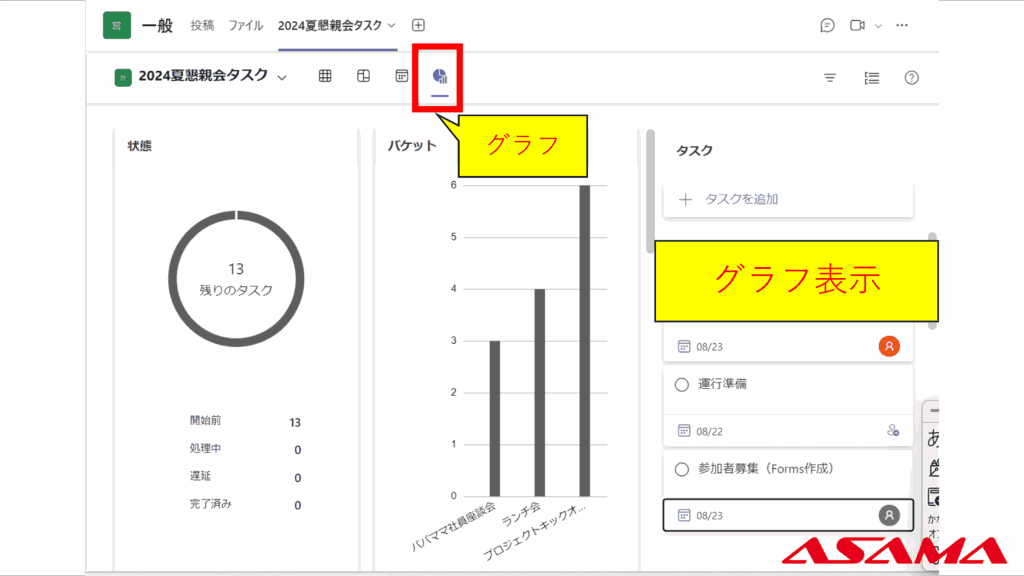
フィルター機能は期限、優先度、ラベル、割り当てなどで絞り込みができます。タスクの数が増えてきた際に利用すると便利です。
フィルターで使える条件:
期限、優先度、進捗、ラベル、バケット、割り当て
これらを組み合わせてフィルターをかけることができるので、「今週までが期限の自分に割り当てられたタスク」や「まだ取り掛かっていない優先度が重要の仕事」といった条件のタスクを見つけることができます。
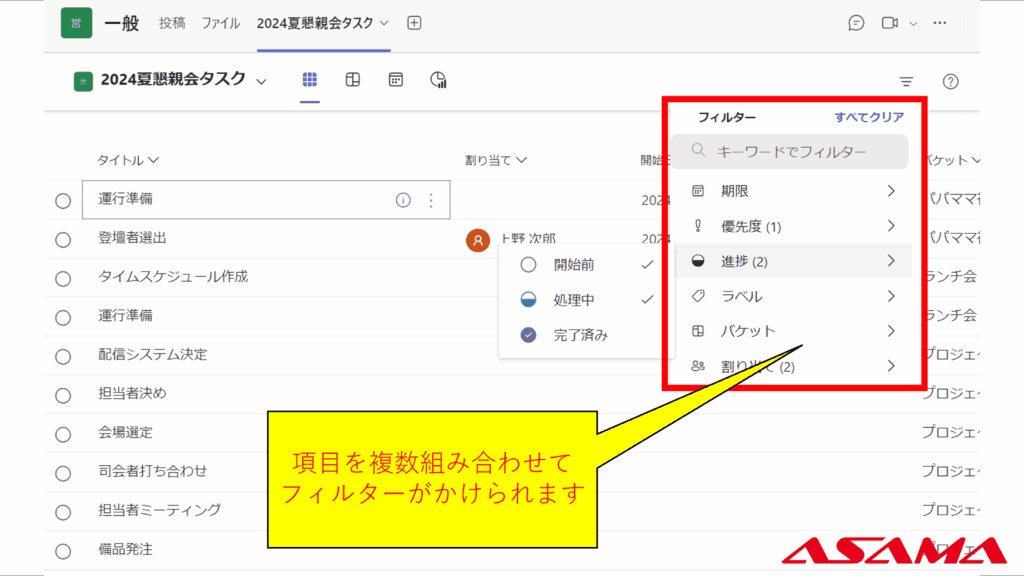
Planner 活用術その1:依頼の管理やプロセスの管理に
個人のタスクの管理だけでなく、自分が誰かに依頼、もしくは指示したタスクの管理もできます。
バケットは任意の名前が付けられますので、「部署(プラン)」>「担当者名(バケット)」>「仕事(タスク)」とすれば、依頼した担当者の仕事を一覧管理することができます。
例)
- プラン:総務部
- バケット:山田さん
- タスク:サイト向け写真撮影(期限8/30)
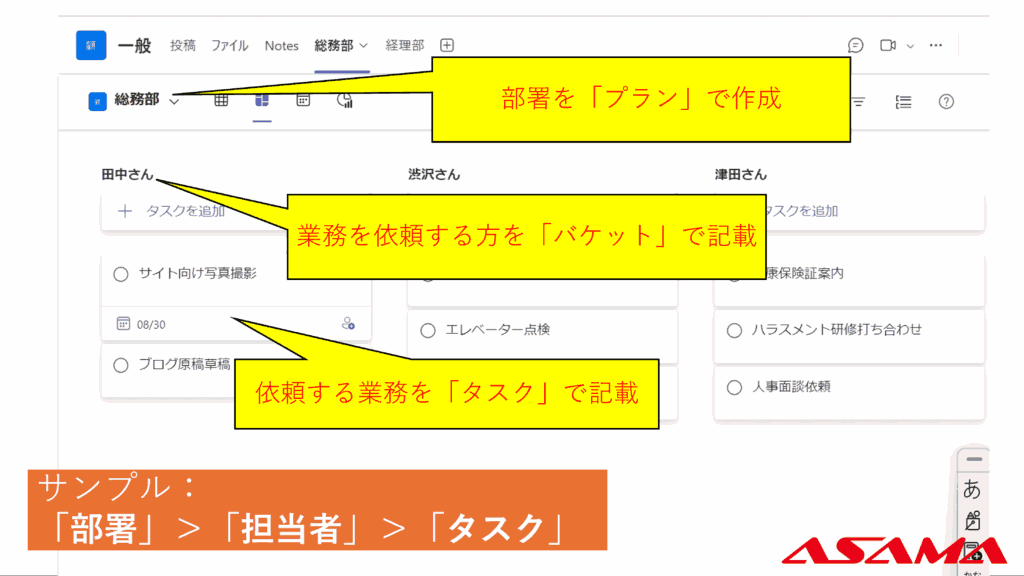
バケット名をプロセス名にするのもおすすめです。
「ボード」表示はバケットことに縦にタスクを並べることができるため、プロセスの流れに沿って左から右にバケットを並べるとプロセスの進捗状況を一覧で見ることができます。
例)
- プラン:受注プロセス管理
- バケット:「発注申請」→「発注依頼」→「入荷済み」→「受注確定」
- タスク:各プロセスのタスク(詳細)に、担当者を割り当て。終わったら次のバケットにタスクを作成
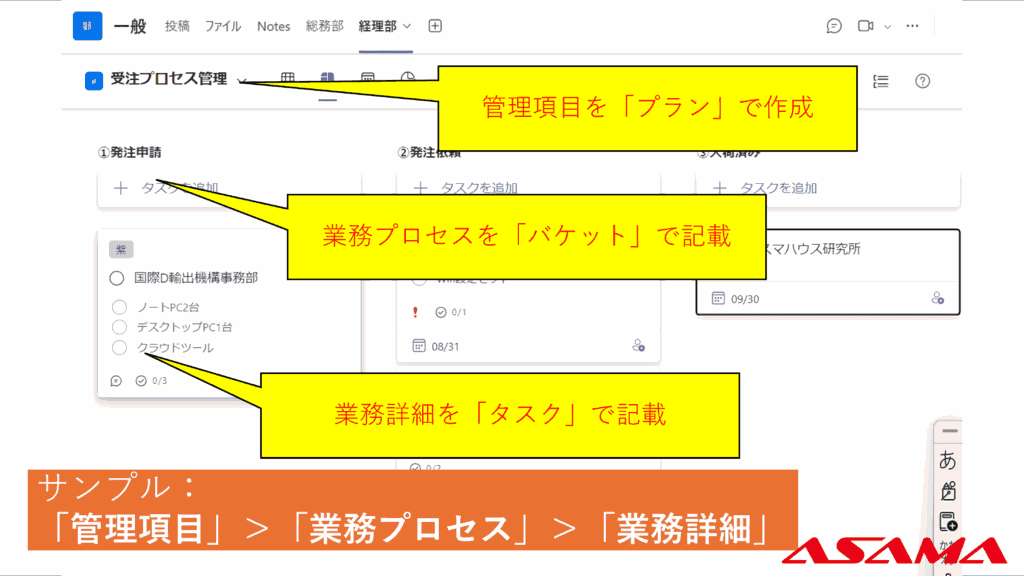
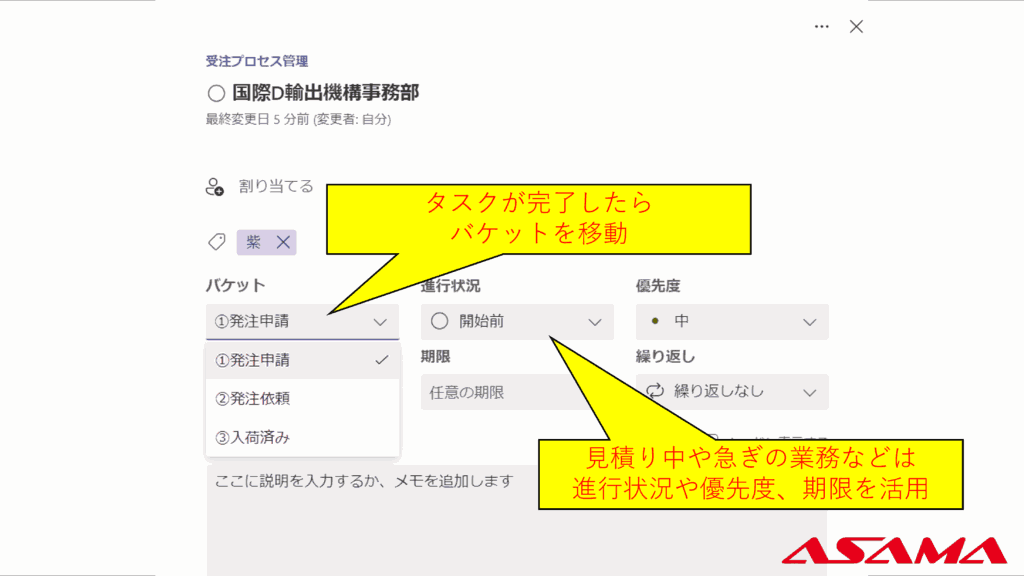
プランやバケットを使い分けることによって「あの案件どうなっているの?」「あれはいつまでに誰がやることになっているの?」「この案件は今どこまで進んでいるの?」ということを減らすことができます。
Microsoft 365 を使っていれば追加費用0円で使え、毎日使っている Teams上で確認できるのが便利です。※1
Planner 活用術その2:割り当て・期限管理しながらタスク管理
Planner では、業務を割り当てられた時、担当の業務の期限が近い時など、Outlook を経由して通知を受け取ることができます。
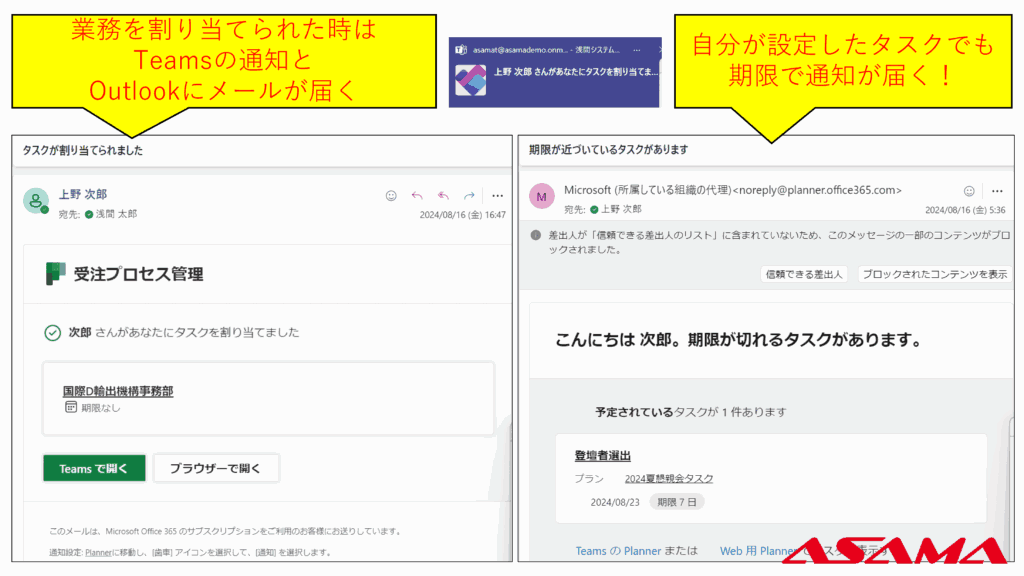
また、Teams のチャネルのタブに追加すれば、Teams の投稿画面と Planner の行き来がスムーズになります。
そのため、そのチャネルに関するタスク管理が発生するようであれば、Teams の投稿画面でやりとりしながら Planner でタスクの状況を管理する使い方が大変便利です。
特にプロジェクト単位で Teams のチームやチャネルを運用されている方は、プロジェクト管理に Planner がおすすめです。
まとめ
Microsoft Planner(マイクロソフト プランナー)は、Microsoft 365 の「タスク管理ツール」です。
個人のタスク整理・管理に加え、他のメンバーにタスクを割り当て、進捗の可視化・管理をすることができます。
同様のツールはほかにもありますが、Planner の特長は Microsoft 365 内での連携が豊富な点です。
連携の例
- メンバー管理(Microsoft 365 ユーザーで利用できる)
- ファイル管理(Teams チャネルのファイルを指定できる)
- コミュニケーション(Teams 連携でコミュニケーション可)
また、具体的な活用術として、次の2つをご紹介いたしました。
活用術
- Planner 活用術その1:依頼の管理やプロセスの管理に
- Planner 活用術その2:割り当て・期限管理しながらタスクを管理
Planner は見た目や操作性がシンプルで、簡易的なプロジェクト管理にも利用できるため、中小企業の皆さまにご活用いただきたいツールです。
特にすでに Teams をお使いのお客さまは、ぜひ一度お試しください。
浅間商事では、中小企業の皆さまの Microsoft 365 導入支援をしております。
ツールは導入だけでなく、使いこなすためには運用サポートも重要です。
浅間商事は2019年にマイクロソフト社のパートナー認定資格「Small and Midmarket Cloud Solutionsゴールドコンピテンシー」を取得、 現在はソリューションパートナーとして、Microsoft 365 導入支援を行ったお客様数が450社に達しました。
100名以下の中小企業様へのご支援を得意としております。
設定や活用方法などについてお悩みがございましたらぜひご相談ください。
ITアドバイザーがお客様に寄り添ってご支援をいたします。
なお、ITアドバイザーへのご相談は初回無料です。
サポート対象エリアをお確かめの上、ぜひお気軽にお電話もしくはお問い合わせフォームからご連絡ください。




