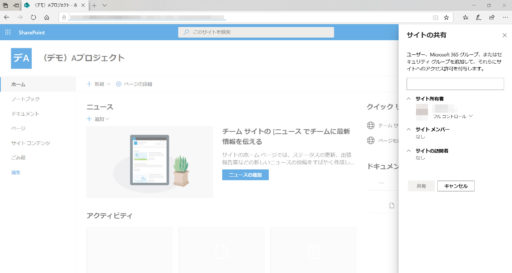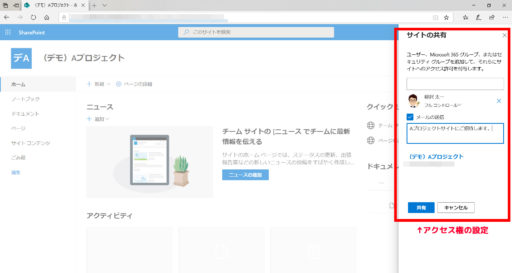目次
シリーズ『「Microsoft 365」で実現!中小企業の業務効率化』では、中小企業の経営者様、IT管理者様に向け、Microsoft 365(旧名:Office 365)を社内で活用し、広めていく方法について、サービスごとに3つのステップに分けて解説しております。
浅間商事では、Microsoft 365を「OneDrive」→「SharePoint」→「Teams」の順番で利用し、理解していただくことをおすすめしております。
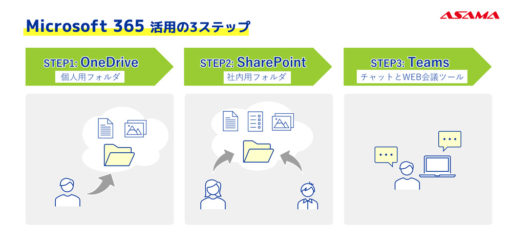
本記事も、ぜひ「第1回OneDrive編」をお試しいただいてからご覧ください。
【第1回:OneDrive編】「Microsoft 365」で実現!中小企業の業務効率化
中小企業の間でも普及が進む「Microsoft 365(マイクロソフト サンロクゴ)」。多機能なOneDrive、SharePoint、Teamsは、利用目的を絞ることで社内で各サービスの理解と活用がぐっと進みます。第1回「OneDrive編」では「個人用フォルダ」としてのOneDriveを解説いたします。 | パソコン・複合機・ネットワークの総合IT商社は浅間商事
第1回は、「個人用フォルダ」としての「OneDrive」を解説いたしました。第2回は、「社内用フォルダ」としての「SharePoint」をご紹介いたします。
Microsoft SharePoint(マイクロソフト シェアポイント)は、社内でファイル共有や情報共有ができるサービスです。その機能を利用し、企業ポータルサイトを作成できます。
大企業を中心に、ファイル共有だけでなく社内ポータルサイト(社内ホームページ、イントラネット)をSharePointで構築する例は多々あります。専門の部署を構え、社内のナレッジマネジメントツールとして活用している会社もあります。
一方で、中小企業ではなかなか使いこなせない、SharePoint自体よくわからないという声を耳にします。
SharePointサービスの理解と活用には、いくつかのハードルがあります。
- サービスの全体像がわからない(わかりにくい)
- 最初の画面で既に何をすればいいのかわからない
- 社内で運用できる人がいない(使いこなせない)
- そもそも社内ポータルサイトは要らない
そこで浅間商事では、今あるNASやファイルサーバーやの代わりとして、まずは「社内用フォルダ」としてSharePointをご活用いただくことをご提案しております。浅間商事も、来年中にはファイルサーバーを廃止してすべてのデータをSharePointに移行する予定で動いています。
ファイルサーバーやNASに比べ、SharePointでのファイル管理には次のメリットがあります。
クラウド
- クラウドなのでネット環境と端末があればどこからでもデータにアクセスできる
- パソコンだけでなく、スマホや、タブレットからでもデータを閲覧、編集できる
- クラウドとローカル(パソコン)両方にデータを保存すればバックアップになる
マイクロソフト社製品であること
- マイクロソフトのデータセンターにデータが保管されるので地震や洪水、火災などの時にも安心
- 他のマイクロソフト製品との連携がスムーズ
- SharePoint上のExcel、Word、PowerPointは複数人で同時編集ができる。特に営業報告などExcelを同時編集で入力してもらうと数字の集計時間が0秒になる。
そのほか
- 履歴管理機能で誤ってファイルを更新してしまったり削除したりしても元に戻せる
- 大容量で安価
なお、SharePointはクラウドサービスであるため、社外サーバーにデータを置くことになります。その点に抵抗がある企業様もいらっしゃいます。浅間商事のお客様でも、ファイルサーバーを廃止してデータ管理をSharePointに一元化しつつも、ごく一部の機密データは社内のNASで管理されているお客様がいらっしゃいます。
使い勝手や管理の手間、コストなどのバランスをみながら、SharePointをご活用いただいております。
次の章では、SharePointの利用方法を見ていきましょう。
STEP1:「社内用ファイル置き場」として捉えよう
まず、第一歩として、SharePointの「ポータル作成機能」は一度横に置いておきましょう。SharePointを、「社内用ファイル置き場、ファイルサーバーやNAS(ネットワーク接続ハードディスク)と同じもの」と捉えてください。
また、SharePointでのファイル管理は、ブラウザからの利用と、エクスプローラーからの利用、両方が可能です。この2つの利用法があることをご認識ください。
ブラウザでの利用
WebブラウザからSharePointにアクセスし、その画面上でファイルのアップロード、ダウンロード、編集が行えます。
「チームサイト」※と呼ばれるメンバー限定のサイトを作成し、その中でファイルの管理を行います。操作はすべてブラウザ上で完結します。
パソコンが一人一台ない環境であったり、扱うファイルの数や操作の頻度が低かったりする場合は、このブラウザベースでの利用が便利です。
なお、浅間商事では、最初はこちらのようなシンプルな「チームサイト」をおすすめしています。社員の皆さんが今までのファイルサーバーやNASと同じ感覚で使えるためです。
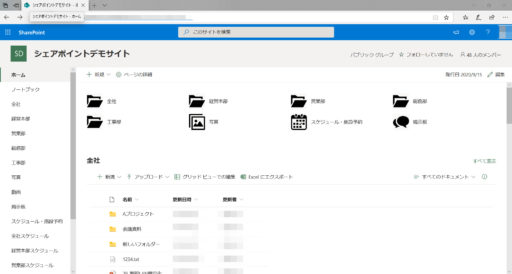
※SharePointで最初にサイトを作る際、「チームサイト」と「コミュニケーションサイト」の2種類から選択をします。この2つの違いの一つは、利用目的です。「チームサイト」は部署やプロジェクトなど、チームでの情報共有に向いています。一方、「コミュニケーションサイト」は、社内ポータルサイトのような一部の管理者がほかの閲覧者に情報提供をする目的に向いています。今回は「社内用フォルダ」として、情報・データ共有を目的としているので、「チームサイト」を選択します。
参考:Team Site vs. Communication Site: Which one should I choose? (英語)
エクスプローラーでの利用
エクスプローラーでSharePoint上のファイルの管理や操作をすることもできます。
ファイルサーバーやNASの利用と感覚が近いため、ブラウザベースに慣れない場合は、しばらくこのスタイルを利用してみるのもよいでしょう。また、扱うファイルが多かったり、重かったりする場合は、エクスプローラーは操作がスムーズです。
STEP2:ファイルを置く「チームサイト」を作成する
ここからは利用するにあたり、具体的な手順をご紹介します。
SharePointの「チームサイト」を作成する手順です。
- SharePointにアクセス
- 「サイトの作成」で「チームサイト」を作成
- 共有でアクセス権を設定
ブラウザからSharePointにアクセス。「+サイトの作成」をクリックし、「チームサイト」を選択。
「サイト名」、「サイトアドレス」「サイトの説明」を入力して「完了」をクリック。
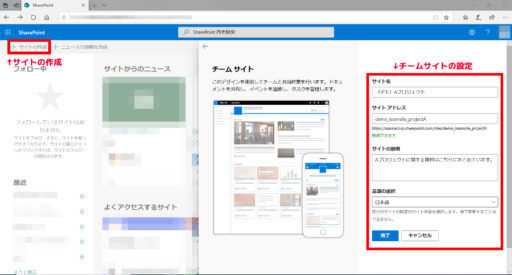
「チームサイト」ができました。「共有」からアクセス権を設定。
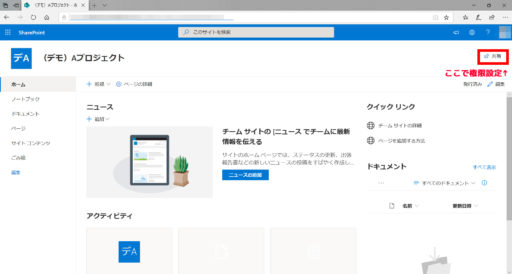
アクセス権を設定することで、設定したユーザー間でチームサイト上のデータ共有ができるようになります。
チームサイトは、初期設定で「ノートブック」「ドキュメント」「ページ」などが用意されています。
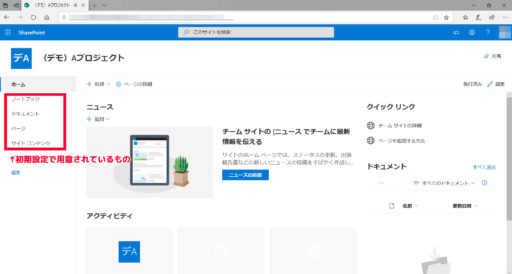
この「ドキュメント」が「ドキュメント ライブラリ」と呼ばれるファイルの保管場所になります。ここで、ブラウザ上から直接ファイルをアップ・ダウンロードしたり、編集したりすることが可能になります。
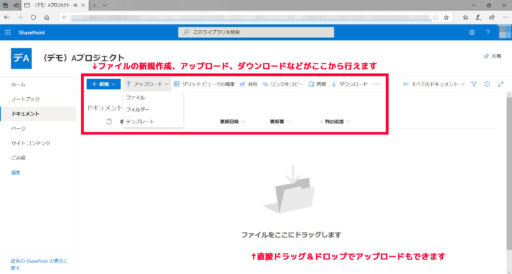
なお、「ドキュメントライブラリ」の中でフォルダを作成し、階層構造にすることができます。また、「ドキュメント ライブラリ」自体の追加も可能です。追加したい場合は「チームサイト」のホーム画面にて、「新規」ボタンから「ドキュメント ライブラリ」を選択してください。
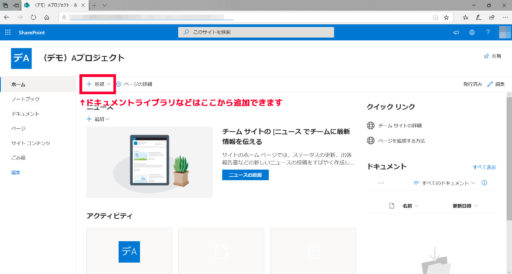
STEP3:「チームサイト」の「ドキュメント」とローカルを同期する
STEP2でチームサイトを作成し、ブラウザ上でファイル管理ができるようになりました。
続いて、チームサイトのドキュメント(ファイル置き場)に、ローカル(自分のパソコン)のエクスプローラーからアクセスできるようにする設定です。
STEP2で作成したチームサイトの中には、「ドキュメント」という名前の「ドキュメントライブラリ(ファイル置き場)」があらかじめ用意されています。この「ドキュメント」をローカル(自分のパソコン)と同期させることで、エクスプローラーでSharePoint上のデータにアクセスしたり、管理したりできるようになります。
仕組みは第1回のOneDriveと同じです。自分のパソコンにチームサイト(=SharePoint)用のフォルダが作成され、そこに置いたデータがクラウド上のチームサイトと同期されます。OneDriveと同様にオンデマンド機能があるので、パソコンの容量が気になる場合はクラウド(SharePoint)のみにファイルを保存する設定ができます。
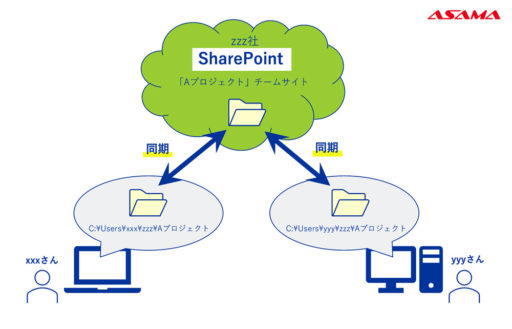
次の手順で、チームサイトとローカルの同期設定を行います。
- 「ドキュメント」を開く
- 「同期」をクリック
- OneDriveアプリが起動し、同期設定される
- ローカルのエクスプローラーに「チームサイト」が追加される
- ここにフォルダを作成するとチームサイト側にも反映される(同期)
チームサイトの左にある「ドキュメント」をクリックし、ドキュメントのページを開く。
「同期」をクリック。
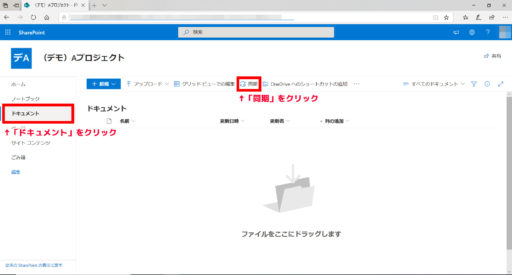
OneDriveアプリが起動し、同期設定される。
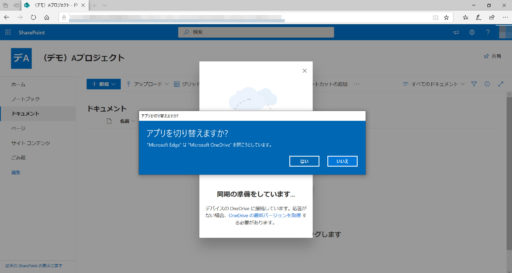
ローカルのエクスプローラーに作成した「チームサイト」が追加される。
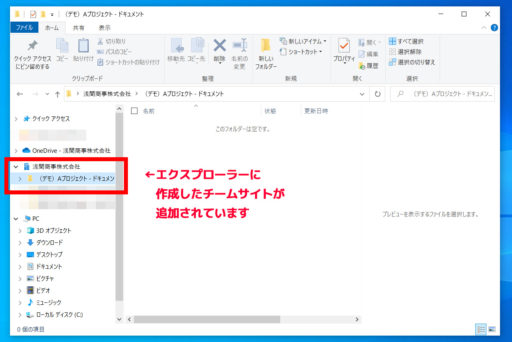
ここにフォルダを作成するとチームサイト側にも反映される(同期)。
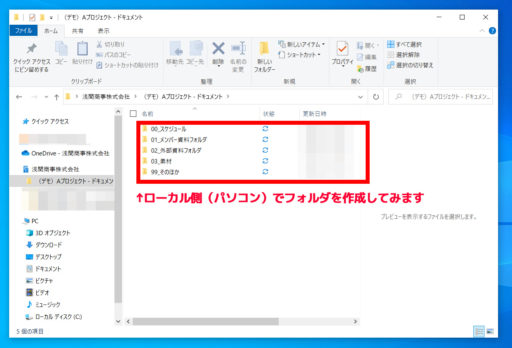
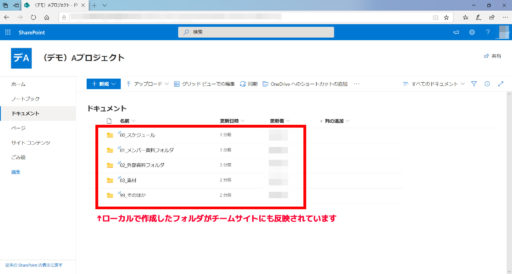
以上の設定で、自分のパソコンからチームサイト上のドキュメント(ファイル置き場)に、エクスプローラーを使ってアクセスできるようになりました。
チームサイト(SharePoint)にアクセスしたり、ページを意識したりする必要はなく、エクスプローラーのみでファイルを管理できるので、ファイルサーバーやNASと同じようにファイル置き場として使用できます。
業務上、扱うファイルの数やサイズが大きい場合や、パソコンメインで作業をする場合は、このエクスプローラーを利用した管理が便利です。
※参考:SharePoint のファイルとフォルダーを同期する
STEP4:スマートフォンアプリからのアクセス
「第1回:OneDrive編」で少し触れましたが、スマートフォンのOneDriveアプリは、SharePointのデータにもアクセスできます。
OneDriveアプリの画面の「ライブラリ」を開くと、SharePointのデータにアクセスできます。
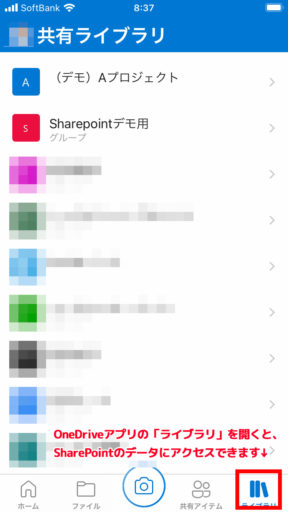
「個人用フォルダとしてのOneDrive」、「社内用フォルダとしてのSharePoint」、両方にOneDriveアプリからデータの閲覧や管理が可能です。
外出時はもちろん、故障などでパソコンが開けないときに便利な機能です。
SharePointを利用するのに必要なMicrosoft 365のプランについてです。
SharePointは、Office(WordやExcelなど)のデスクトップ版が含まれない「Microsoft 365 Business Basic」、もしくは「Microsoft 365 Business Standard」以上のプランから利用できます。
Officeのデスクトップ版はすでにプレインストール版をお使いで、必要ない方は「Microsoft 365 Business Basic」のプランが一番安価です。
Officeアプリも必要な方は、「Microsoft 365 Business Standard」以上のプランからSharePointをご利用になれます。
【事例】会計事務所(20人規模)
費用や保守対応に不満があったファイルサーバーの入れ替え時期に、浅間商事からSharePointをご提案。サーバー新規入れ替えの場合、初期100万円以上+保守費用毎月5万円がかかると想定されたところが、SharePointでは導入費20万円、当初月額15,000円程度から開始できました。さらに、データをクラウドに移したことで、全社員のテレワークが可能になり、土日に自宅と事務所を往復することがなくなった。
【事例】浅間商事(60人規模)
冒頭でも少し触れましたが、浅間商事でもこれまで長年使用してきたファイルサーバーを廃止し、社内データはSharePointへの移行を進めています。すでに全社共通のSharePointサイトがあるため、その下にチームやプロジェクトごとに権限設定をしたドキュメントライブラリを作成し、そこに随時ファイルを追加したり、ファイルサーバーから必要なファイルを移動させたりしています。大幅なコストと管理の手間の削減が見込めるほか、SharePointのそのほかの機能も活用して業務の効率化に成功しています。
まとめ
中小企業の経営者様、IT管理者様に向け、Microsoft 365(旧名:Office 365)を社内で活用し、広めていく方法について、サービスごとに3つのステップに分けて解説しております。
第1回「OneDrive編」に続き、第2回「SharePoint編」は、「社内用フォルダ」としてのSharePointを解説いたしました。
SharePointは企業ポータルサイトを作成できるツールですが、分かりづらい、使いこなせない、そもそもポータルサイトは不要、といったお客さまの声を耳にします。
そのため、浅間商事ではまずファイルサーバーやNASの代わりとしてのSharePointの活用をおすすめしています。
SharePointには次のような特徴があります。
- クラウドなのでネット環境と端末があればどこからでもデータにアクセスできる
- パソコンだけでなく、スマホや、タブレットからでもデータを閲覧、編集できる
- クラウドとローカル(パソコン)両方にデータを保存すればバックアップになる
- マイクロソフトのデータセンターにデータが保管されるので地震や洪水、火災などの時にも安心
- 他のマイクロソフト製品との連携がスムーズ
- SharePoint上のExcel、Word、PowerPointは複数人で同時編集ができる
- 履歴管理機能で誤ってファイルを更新してしまったり削除したりしても元に戻せる
- 大容量で安価
これらのメリットを踏まえ、「社内用フォルダ」としてのSharePointの利用法を解説いたしました。
- ブラウザから利用(チームサイトを作成)
- エクスプローラーで利用(チームサイトとパソコンを同期)
- スマートフォンアプリからも参照可
なお、ファイル置き場としてのSharePointの活用が進んだのちは、ポータル機能もぜひご活用ください。SharePoint上に置いたファイルや情報を、画面上で整理し、ホームページとして見せることでより使いやすく、伝わりやすくなります。
ポータル機能も含めたSharePointの活用術は、以下の記事でもご紹介しています。あわせてご覧ください。
【事例付き】中小企業の「Microsoft SharePoint活用術」4選
Microsoft SharePointは、「企業ポータルサイトを作成できる」ツールです。企業内で散在しているデータや情報を、見やすいWebサイトの形で管理することができます。事例を交えながらSharePoint活用術をご紹介いたします。 | パソコン・複合機・ネットワークの総合IT商社は浅間商事
浅間商事では、Microsoft 365の導入支援をしております。2019年にはマイクロソフト社のパートナー認定資格「Small and Midmarket Cloud Solutionsゴールドコンピテンシー」を取得。2020年にはMicrosoft 365導入支援社数が200社に達しました。
100名以下の中小企業様へのご支援を得意としております。設定や活用方法などについてお悩みがございましたらぜひご相談ください。ITアドバイザーがよりそうご支援をいたします。なお、ITアドバイザーへのご相談は初回無料です。
『「Microsoft 365」で実現!中小企業の業務効率化』シリーズ、次回第3回は「Teams編」です。企業のテレワークが進む中、WEB会議用システムとして中小企業の間でも普及が加速しています。