目次
Windows 10を利用している方、Microsoft 365に加入している方は、すぐに使えるオンラインストレージ「Microsoft OneDrive(マイクロソフト ワンドライブ)」。シンプルながら、活用方法を知っていると大変便利なクラウドサービスです。
ファイルの保管場所だけではない、安心、安全、手間なし、を実現してくれるOneDrive。その活用術を浅間の自社事例をまじえながらご紹介いたします。
Microsoft OneDriveとは
Microsoft OneDriveは、マイクロソフト社のオンラインストレージサービスです。Officeファイルをはじめ、画像や動画など、あらゆるデータの保存ができます。
Microsoft SharePointが組織やグループ単位でのデータ管理サービスとすると、OneDriveは個人のデータ管理場所といってよいでしょう。
【事例付き】中小企業の「Microsoft SharePoint活用術」4選
Microsoft SharePointは、「企業ポータルサイトを作成できる」ツールです。企業内で散在しているデータや情報を、見やすいWebサイトの形で管理することができます。事例を交えながらSharePoint活用術をご紹介いたします。 | パソコン・複合機・ネットワークの総合IT商社は浅間商事
OneDriveの特徴
- どこからでもアクセス
- バックアップと保護
- 共有と共同作業
- 通常のWindowsのフォルダと同じ使い心地
どこからでもアクセス
データはクラウド上に保存されるため、インターネット環境があればどこからでもアクセスができます。また、スマートフォンにも対応しているので、同期設定をしておけばスマートフォンからパソコンのデータを参照・編集することが可能です。
バックアップと保護
常にパソコンとクラウドを同期させることで、バックアップに威力を発揮します。もしパソコンが突然壊れたり、災害や紛失のような事故が起きたりしても、OneDriveからすぐにデータを戻すことができます。
共有と共同作業
OneDrive上のデータをほかのメンバーと共有したり、共同編集することが可能です。サイズが大きいファイルを共有する際、リンクで共有できるため、データの受け渡しもスムーズです。
また、ファイルサーバーが国内外の他の拠点とつながっていない環境で、大きいデータのやり取りをしたいケースでも、OneDriveの共有機能が便利です。(SharePointをご利用の場合はSharePointがおすすめです。)
なお、法人向けOneDriveは社外との共有を禁止することができます。外部との誤ったファイル共有を防ぐために有効です。
通常のWindowsのフォルダと同じ使い心地
クラウドストレージによっては、ブラウザー上で操作するため画面やアイコン、スピード感などが通常のウィンドウズのフォルダと比べて異なる場合が多いですが、OneDriveはWindowsのフォルダとクラウドを自動同期させる仕組みのため、パソコン上ではいつものフォルダとまったく同じ使い心地で使うことができます。
OneDriveの利用方法
Windows 10では、OneDriveが最初からインストールされています。エクスプローラー上でファイルをドラッグすれば、OneDriveにデータを保存できます。
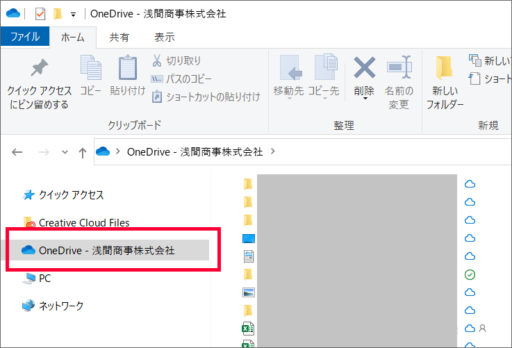
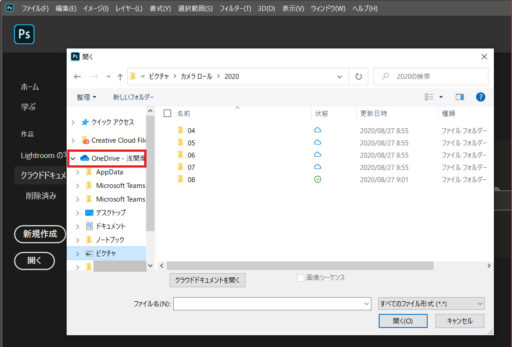
OneDrive設定は、画面右下に常駐しているアイコンから行います。
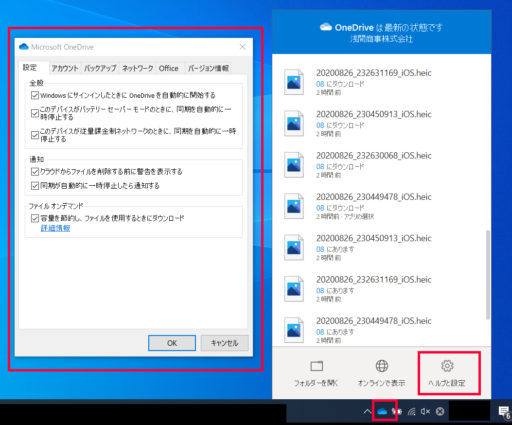
設定では、「デスクトップのバックアップ」設定をONにしておくことをおすすめします。これで、OneDriveフォルダに入れていない、デスクトップにおいてあるファイルもすべて自動でバックアップを取ることができるようになります。
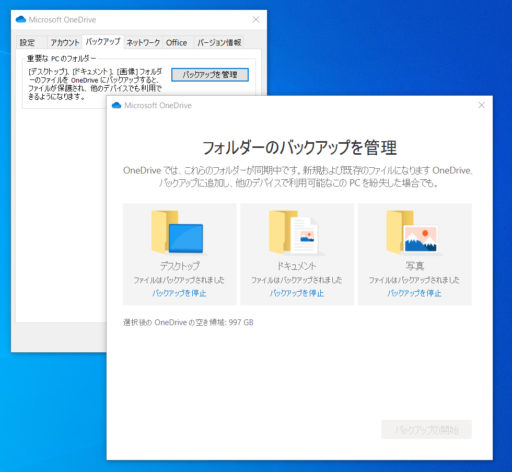
なお、Macをお使いのお客さまは、Mac用の「OneDrive」をインストールすることで利用できます。
OneDriveの容量
個人向けOneDriveは、無料で5GBのストレージが提供されています。法人向けのOneDrive(OneDrive for Business)であれば、1ユーザーあたり1TB使えます※。これだけの容量があれば、動画のようなサイズが大きいデータの保存だけでなく、多くのパソコンは丸ごとのバックアップも可能です。
Microsoft 365に加入すればOneDrive for Businessが利用できるため、Microsoft 365に加入して大容量のOneDriveも使えるようになった方も多いのではないでしょうか。
なお、個人向けと法人向けの大きな違いは、企業内での管理の有無です。OneDrive for Businessは、バックエンドがSharePoint の技術を利用しているため、IT管理者がアクセス権や外部共有のポリシーなどを設定できます。情報漏えいを防ぐためにも、業務での使用は法人向けが適切であり、以下はOneDrive for Businessの利用を想定した解説になります。
※「OneDrive for Business (Plan 2)」は容量無制限。ただし、設定条件などがあります。
OneDrive一般法人向けプラン:https://www.microsoft.com/ja-jp/microsoft-365/onedrive/compare-onedrive-plans?activetab=tab:primaryr2
OneDrive活用術その1:現場写真はスマホで撮影→OneDriveで「スマートな共有と管理」
アプリを入れれば、スマートフォンからも利用できるため、デバイス間のデータの共有が楽になります。
浅間商事の事例です。
以前は現場にてスマートフォンで撮影した写真を、メール添付で共有していました。しかし、メール添付では容量制限があり、添付枚数を減らしたり、複数メールを送ったりなどの手間がありました。現在はOneDriveにアップし、クラウド上で共有しています。一度に多くの写真が共有できるだけでなく、OneDrive上でサムネイル表示もできて管理しやすくなりました。
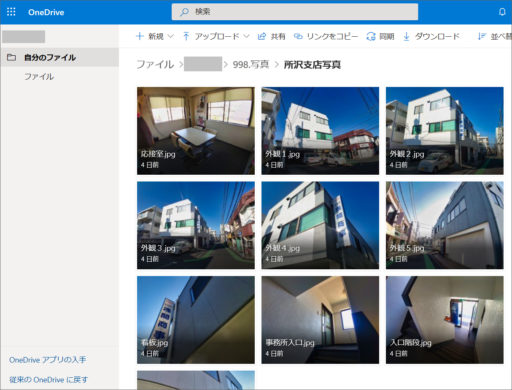
OneDrive活用術その2:故障はもう怖くない?!「安心のバックアップ機能」
浅間では、新しくパソコンをご購入いただいたお客さまに、OneDriveとのデータ同期をおすすめしています。
OneDriveに保存することで故障時のデータ復旧が迅速になるだけではなく、複数名で同じパソコンを使用する場合も、個人が管理するデータの利用がスムーズになるためです。
また、社内のパソコンの入替もスムーズです。従来はパソコンのデータをNASや外付けHDD、USBメモリなど移していた作業が、OneDriveを事前に設定しておけば、新しいパソコンでサインインするだけでデータ移行が完了します。新しいパソコンにデータ移動させる時間も手間もかかりません。データの移行漏れミスも軽減されます。
同様に、万が一ランサムウェア(身代金要求型不正プログラム)などウィルスに感染してパソコン上のデータが使えなくなった場合や、ハードディスクが故障してしまった場合も、OneDriveから簡単にデータを戻すことができます。
浅間の事例です。
業務中にパソコンが突然故障。しかし、OneDriveでバックアップをとっていたため、代替え機でもすぐにデータを復旧し、1時間もかからずに通常業務に戻ることができました。パソコン修理中も滞りなく業務が行えたため、パソコンの故障で業務が長時間止まることがなくなりました。
浅間のパソコン故障事例は、最近だけでも2件起きています。テレワークの普及によりパソコンの持ち出しが多くなると、故障のリスクも上がります。OneDriveのバックアップが安心を提供してくれます。
※バックアップの設定方法について詳しくは下記のサイトをご参照ください。
万が一に備え PC のデータをバックアップ(マイクロソフト社)
https://www.microsoft.com/ja-jp/office/homeuse/scenario-backup-pc-data.aspx
OneDrive活用術その3:パソコンが軽くなる! データは「クラウドに保存」
OneDriveには、ファイルの「オンデマンド機能」があります。これはファイルやフォルダの実体をOneDrive(クラウド上)のみに保存し、パソコンには最小限のデータだけを保存する仕組みです。
- クラウド上のみに存在し、パソコンに保存されていないファイルには雲のマークがつきます
- ネットにつながっている状態でこのファイルを開こうとすると、クラウド上のデータがパソコンにダウンロードされてデータが開きます
- ファイルを右クリックし、「空き領域を増やす」を選択すれば、再度ファイルをオンラインのみに戻すことができます
デバイス上で大容量のファイルを管理したいが、容量が足りない場合に、この設定が大変役立ちます。デバイス上でファイルを管理しつつも、データの実体はクラウド上にあるため、ストレージの消費を抑えられるためです。
浅間の事例です。
画像や動画のような重いデータを扱うだけでなく、たくさんのアプリケーションをインストールしている社員が、このオンデマンド機能を設定しています。この設定により、パソコンの容量が不足することがありません。
なお、ファイルやフォルダには3つの状態があります
- クラウド上のみに存在(雲のアイコン)
- ローカルにも存在(白丸にチェックのアイコン)
- ローカルに常に保持(緑の丸にチェックのアイコン)
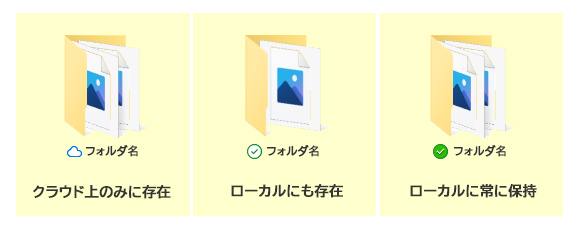
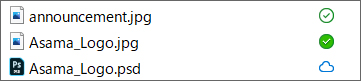
2の状態のファイル(もしくはフォルダ)は、ストレージの感知機能(ストレージセンサー)を有効にすれば、設定した期間の経過後にオンラインのみのファイルに切り替わります。
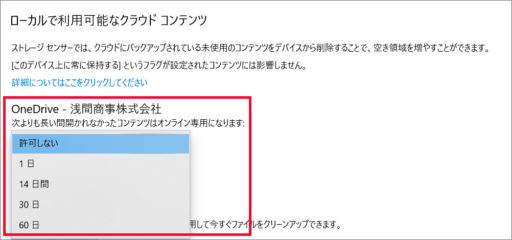
OneDrive活用術その4:OneDriveアプリのスキャン機能で手軽な「ペーパーレス」を実現
OneDriveのアプリには、スキャン機能があります。OneDriveのカメラで書類やホワイトボードなどを撮影すると、補正された上にPDFの状態でOneDrive上に保存することができます。
手元の書類をスマートフォン一つでデータ化できるため、手軽にペーパーレスが実現します。
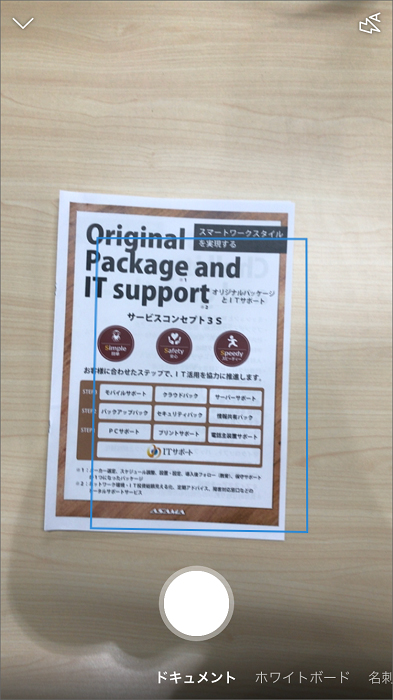
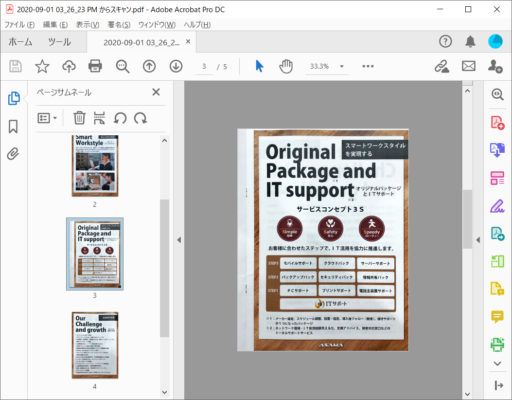
補正やトリミングが完全ではないことや、縦横が混ざってしまうことがあります。
しかし、テレワークの普及に伴い、手元の書類をスキャナーがない状態でデータ化したいシーンも増えてきました。OneDriveに保存されれば、撮影したスマートフォンだけでなく、そのほかのデバイスからも参照できますし、他のメンバーとの共有もスムーズです。
なお、撮影には「ドキュメント」、「ホワイトボード」、「名刺」、「写真」のモードがあります。会議時に使ったホワイトボード、名刺、紙焼きの写真など、それぞれの保存と管理、共有に役立ちます。ぜひお試しください。
まとめ
Microsoft OneDriveはマイクロソフト社のオンラインストレージサービスです。個人のデータ管理場所として、無料版の場合は5GB、Microsoft 365に加入していれば1TBもの容量が使えます。マイクロソフト社が提供しているサービスのため、新しく操作を覚えなくても、いつものファイル操作と同じように使うことができます。
また、単なるストレージではなく、バックアップやファイルの共有などに大変便利な機能を持っています。次の4つの活用術をご紹介しました。
- スマホで撮影した写真の共有と管理
- データをすぐに復旧可能なバックアップ機能
- データはクラウドのみに保存可能
- アプリのスキャン機能でペーパーレス
すでにMicrosoft 365に加入しているお客さまはもちろん、加入を検討されている方にもぜひ活用していただきたい機能です。
ご興味・ご関心がある方はぜひ一度浅間商事までご相談ください。導入支援から導入後のサポートまで、お客様の要望にあわせ、OneDriveだけでなくさまざまな商品・サービスで課題解決のお手伝いをしております。
- お電話でのお問合せ:0120-830-414(受付時間 平日9:00~17:00)
- メールでのお問い合わせ:お問い合わせフォーム
浅間商事では、情報セキュリティやテレワークをはじめとした働き方改革など、中小企業の皆さまに役立つ情報をメールマガジンにて発信しております。ご登録いただき、ぜひご活用ください。





