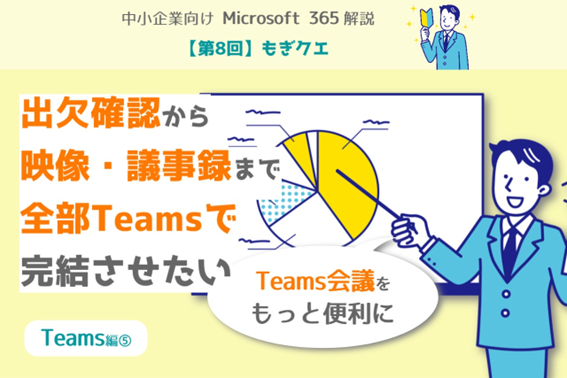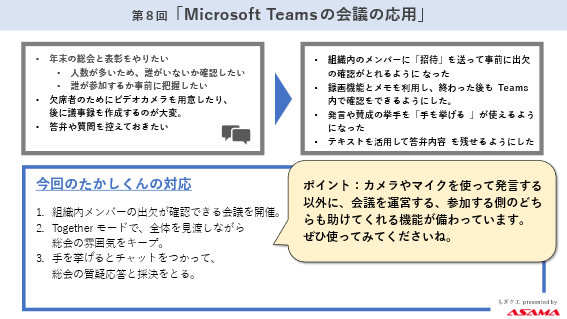目次
皆さん、こんにちは。
Microsoft 365推進チームのもぎです。
もぎクエシリーズ第8回の今回は、「Teams:チャネル内の会議の応用」編です。
まずは前回までのおさらい。
【第7回】もぎクエ「Teams会議をやりたい! 開催、参加……どうやって始めるの?」 | パソコン・複合機・ネットワークの総合IT商社は浅間商事 (asama-shoji.co.jp)
とある会社の総務部に所属するたかしくん。新入社員や支店長のパソコン設定を通じ、自社にMicrosoft 365の導入を進めてきました。
前回は、「マネージャー会議をオンラインで行いたい」という社内の要望を通じて、会議の開催と参加ができるようになりました。ですが、以前他の会社からの招待で会議に参加したことがあるあきらさんは不満な様子。
「Teamsには、会議の中で使える機能がたくさんあったと思ったのだけど…」
Teamsを使って会議を円滑に盛り上げる機能について、一緒に見ていきましょう。

今回のテーマ:Teams:会議の応用
Teamsには会議の前、最中、後といった面に併せて便利な機能が多数存在します。
今回はそれらの機能を、実際の会議の場面と比較しながら、ご紹介します。
Teams:会議の応用
たかしさんの会社では、年末に全支店を対象とした総会と年間賞の表彰があります。
今までは広い場所を借り、様々な準備を行っていましたが、今年はオンラインで開催予定です。その中では、新しい社則の決議、年間賞の表彰を行う予定です。
以上をふまえ、問に答えなさい。
解答のポイント
・発言や画面以外で使えるTeamsの機能を確認する
問1:参加者の確認
総会について、これまで開催していた際は、入り口で出欠をとっていました。
どんな機能を使えば良いでしょうか。
問1解答:「参加者」から一覧をチェック
<解説>組織内のメンバーであれば、事前に予定をたて、予定を入れて会議の情報を事前にシェアすることができます。
Teamsのメンバーのカレンダー上に、該当の時間の会議に招待することができます。
招待された会議に参加できる場合は、「承諾」を押します。
「参加できないけど資料が欲しい」「参加できるかどうか、直前までわからない」といったような判断が難しい場合でも「仮承諾」として返答することができます。
なお「辞退」をすると、カレンダー上の予定が消えてしまうので注意しましょう。
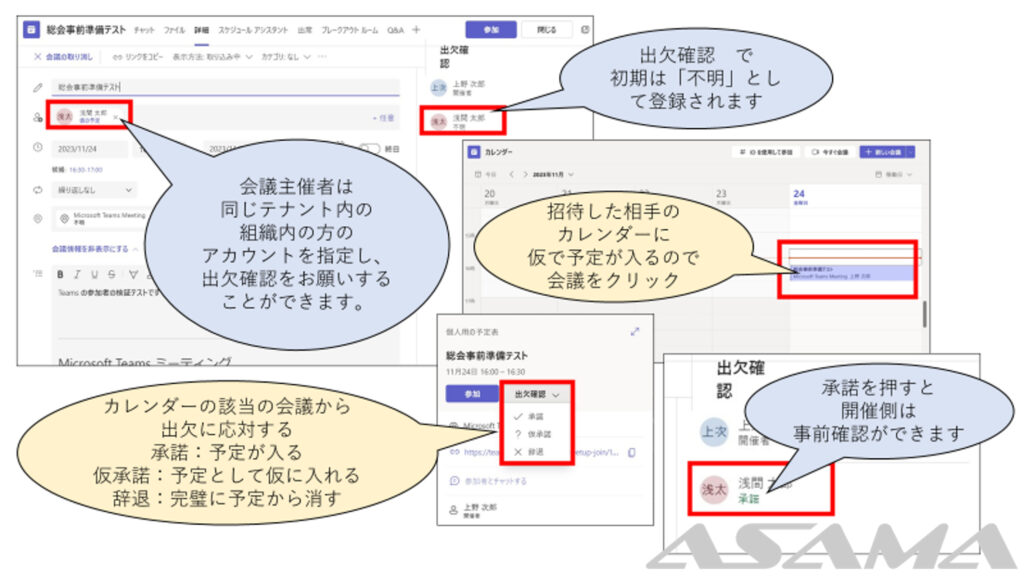
今回は、Teams内で連絡をして、出席する人は「承諾」
参加できない人たちも、あとで会議の資料などを見てもらいたいということから「仮承諾」として出欠席をとることができました。
当日会議に参加しているユーザーは「参加者」から他の参加者を確認できます。
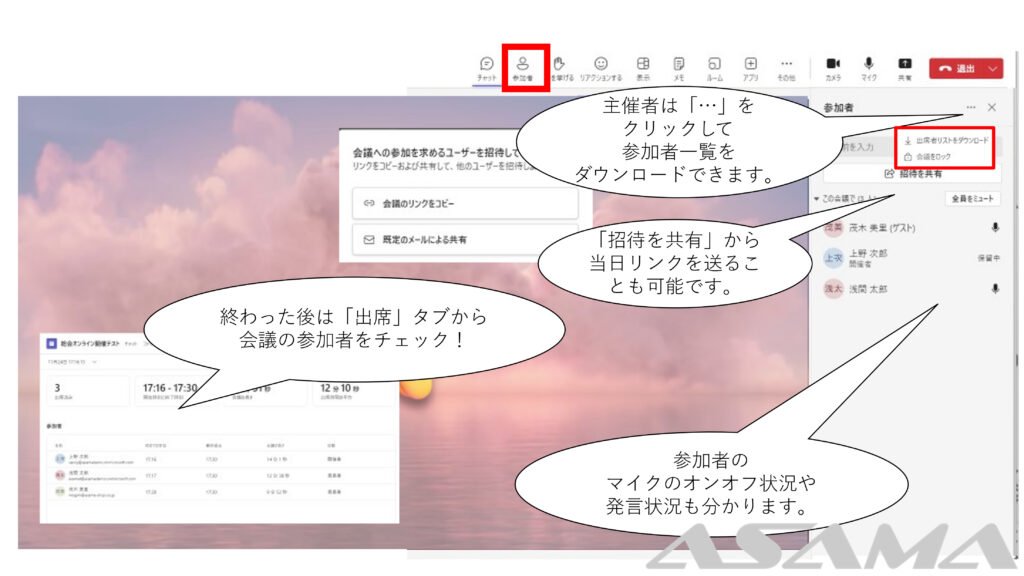
オンサイトで行っていた時は、入り口で名簿に丸をつけてもらっていたり、早めに会場を開いたりしていたたかしくん。
そのための時間も会議の議事録の作成などにあてられるようになりました。
問2:会議の「後」にも便利な機能
これまでの総会では、欠席者は総会の後に、以下の作業をお願いしていました。
・総会の内容を撮影したビデオを見てもらう
・別途フォルダにアップした議事録を読んでもらう
・見た・読んだ連絡を総務あてにメールでする
という形をとっていました。
これをTeamsで行う方法を答えなさい。
問2解答:録画とメモ
<解説>全体会議があるたびに「ビデオカメラを用意」「撮影した後にアップロードやデータの変換の手間がかかる」という方も多いのではないでしょうか。
TeamsではTeams1つでオンライン会議からその後まで1つで解決できる手段が備わっています。確認していきましょう。
録画:会議を開催する側が「録画」をすることができます。
会議が始まったら、開催側は「その他」から「レコーディングと文字起こし」より「レコーディングを開始」を使用して、会議の内容を記録できます。
レコーディングはTeamsの記録に保存されるので、そこから見ることができます。
※録画機能はとても便利ですが、120日経つと自動で消去されてしまいますので、それ以上残したい場合にはStreamやSharePointなど他の場所に保存が必要です。
機密性の高い会議の Microsoft Teams 会議記録オプションを管理する – Microsoft Teams | Microsoft Learn
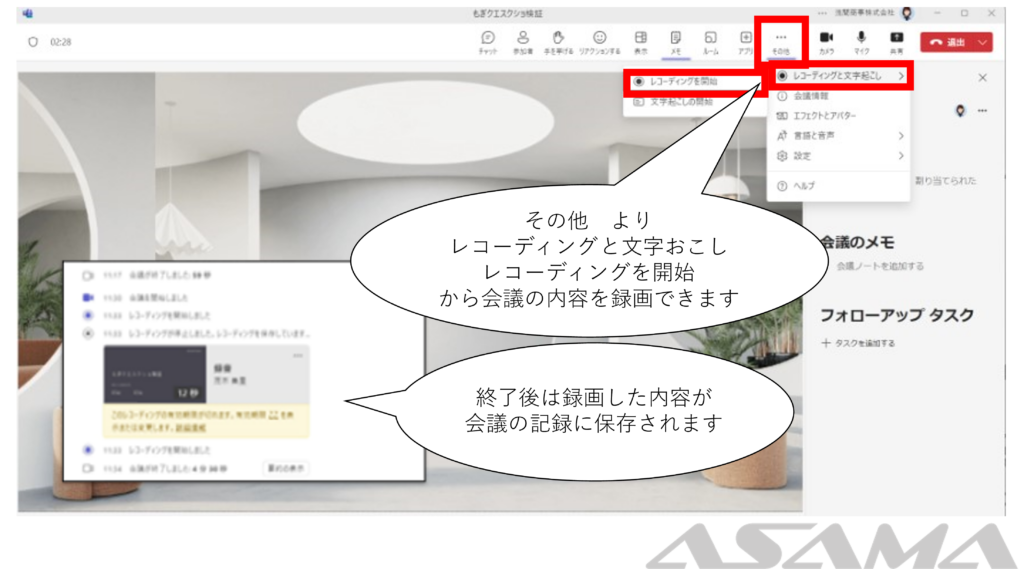
メモ:メモを併せてとっておくことも可能です。会議が終わった後に会議の記録に併せて残すことができます。
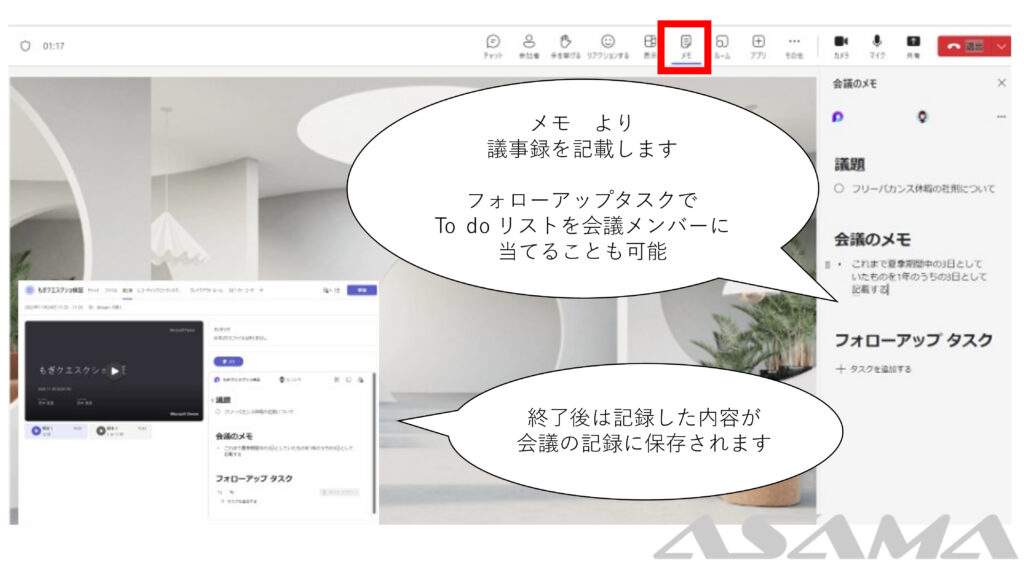
Teamsの会議が終わった後も、見直しや情報共有がとても簡単にできます。
オンサイト時は、ビデオカメラを出して撮影し、容量も考えて動画を加工し、アップロードをし・・・ といった作業に追われていた作業たかしくん。
去年を振り返ると、動画をパソコンに長い時間かけてダウンロードし、所定の場所にアップをしても「動画が見ることができない」「議事録はどこで見ればいいですか」といったお問い合わせもいただいていました。
見た確認も、リアクションやチャットを活用すればOK。
Teamsの会議の記録の中ですべて完結するのはとっても嬉しいですね。
問3:マイク・カメラ以外で使える反応
総会内では、新しい社則について質疑応答し、採決をとることになっています。
質問は挙手をし、発言してもらう必要があり、質問の内容を控えておく必要があります。
採決は総会に参加した社員の半分以上が賛成をすることが条件です。
どんな機能を使えば良いでしょうか。
問3解答:リアクション・挙手・チャット
<解説>マイクをオンにしてもらうのもここではTeamsの便利な機能を使ってみましょう。
発言をする、画面に映る以外にも、Teamsでは確認をするための機能や、気持ちを表現するためのいろいろな方法が備わっています。見ていきましょう。
・チャット 文章を投稿して会議の参加者とテキストメッセージでやりとりをすることができます。ファイルや画像を添付することもできます。
・手を挙げる ボタンで手を挙げることができます。
「参加者」から、誰が手を挙げているかを確認することができます。
・リアクション メッセージやチャットと異なり、会議の画面全体に反応が見えます。
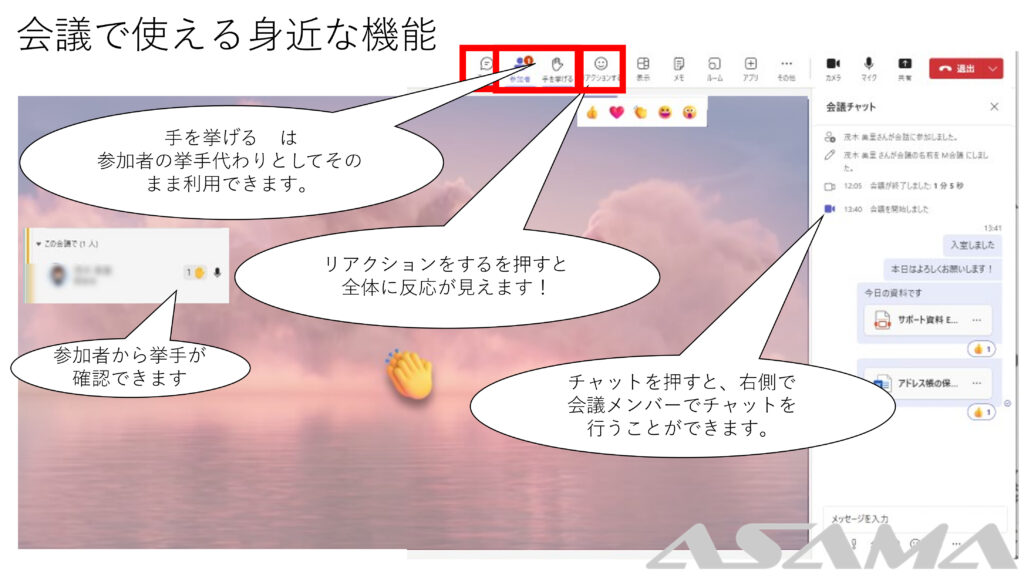
今回の問題の場合、質問事項をチャットに記載しておけば忘れませんし、答えたものにリアクションをすれば、聞き逃しもなくて安心ですね。
導入後
総会はオンラインでしたが、大好評!
色々な機能が「そのまま会議でも使える機能だ!」と話題になりました。
チャットで残しておくと、そのまま議事録などに答弁が残るので便利です。
また、たかしくんたちも、事前に場所をおさえたり、入り口で受付をしたり、議事録を作ったりといった業務がかなり改善されました。
その後、年内最後のマネージャー会議では、部長が事前に各マネージャーに招待を送って出欠の確認を取る他、会議中も「採決について、賛成の方は手を挙げるボタンを押して下さい」「意見がある方はチャットで質問をください」と、部長のレベルアップした会議を運営する姿を見ることができました。
まとめの1枚
今回の内容をPDF一枚でまとめました。振り返りにお役立てください
・第8回 「Microsoft Teamsの会議の活用」(PDF:447 KB)
最後に:会議ツールを便利に使おう
Teamの会議の機能は、マイクやカメラ以外にも豊富に備わっています。
様々な用途の会議に使えるので、ぜひ積極的に使ってみてください。
浅間商事では、2年前に、全支店の社員が集まるキックオフミーティングをTeamsで開催しました。
61期キックオフミーティングを開催しました | パソコン・複合機・ネットワークの総合IT商社は浅間商事 (asama-shoji.co.jp)
また、この前行われた学習会では、質疑応答はTeamsのチャット機能を使って行いました。
質問の文章がそのまま残されるとともに、質問の解答について、参考リンクなどをはることもでき、活発な学習会となりました。
さて、Teamsもある程度は使いこなせるようになってきたたかし君たち。
部署内で掃除をしながら、来年の話をしていた時です。
今回、一番大変だったことは何か、という話になりました。
たかしくんの中では「出欠確認」だったようです。
会議の出欠を送ることこそできましたが、Teamsを開いて参加を押してもらわないと参加の可否をみることはできませんでした。
人によってはメールの方が見るからメールで送ってほしいとか、確認のためのお願いが大変だったなぁ。最後の方は電話したなと思い返していました。
部長の中では「会議室の予約」だったようです。オンラインで一部行えるようになったためだいぶ緩和こそされたようですが、未だに会議室のブッキングがあるようです。
掃除の備品を取りに来たあきらさんに聞いてみると、「人事部あての迷惑メール」の話題になりました。採用用アドレスは外からでも知ることができるから、それを悪用してか迷惑メールが多い時は処理が大変だったようです。
実はこれ、一見Microsoft365のあるサービスを活用すれば全部解決します。
次回「Exchangeのメリット編」お楽しみに。