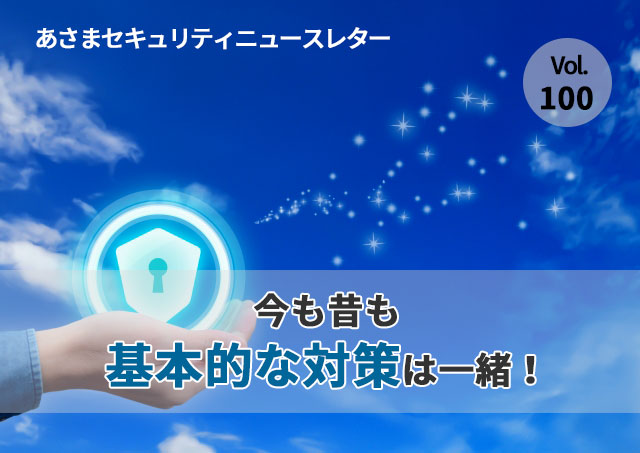目次
皆さん、こんにちは。
Microsoft 365推進チームのもぎです。
もぎクエシリーズ第4回の今回は、「Teams:社内利用の促進」編です。
まずはこれまでのおさらい。
とある会社の総務部に所属するたかしくん。新入社員や支店長のパソコン設定を通じ、自社にMicrosoft 365の導入を進めてきました。
先日、人事部のあきらさんからの提案で、Teamsを導入するためにMicrosoft 365のプランを「Microsoft 365 Apps for business」から「Microsoft 365 Business Standard」にアップグレード。
アップグレードもTeamsの導入もスムーズでしたが、部長からは「社内でTeamsの質問集めて、使い方講座をやろうよ。」という指示が。たかしくんとあきらさんで少し操作してみましたが、確かに、初めて使うサービスなので、社内全体に広めていくには時間がかかりそう。
たかしくん、社内の皆さんに、どうやってTeamsを使ってもらうか悩んでいるようです。
今回は社内にTeamsを広める方法について、たかしくんたちと一緒に考えてみましょう。
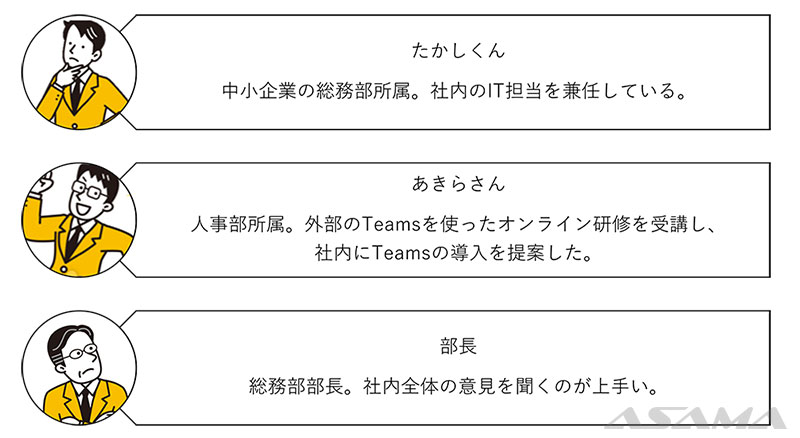
今回のテーマ:Teams:社内利用の促進
「Teamsには興味があるけれど、使い方のイメージがわかないので、導入を悩んでいる。」
「導入してみたものの、社内で使ってもらえず、放置したまま早数か月……。」
「一部の部署だけで活発に使われている。」
浅間商事では、Teamsについて、このようなご相談を受けることがあります。
今回は、ビジネスチャットと呼ばれるTeamsの機能と、社内に広める方法についてご紹介します。
社内でTeamsをもっと使ってもらうには
問:人事部のあきらさんの提案により、たかしくんの会社はTeamsを導入しました。会社全体でTeamsを使うにあたり、たかしくんたちは自社で「やりたいこと」、Teamsで「できること」を確認しています。
たかしくん「チャットや電話ができることは何となく知ってはいるけれど、社内に広めるにはどうしたらよいか考えないといけませんね。」
あきらさん「外部のオンライン研修では、メールで送られてきたURLをクリックしたらTeamsが開いたけど、社内研修でも活用できたらいいですよね。いきなりは難しいかな?」
また、運営方法についても頭を悩ませています。
以上をふまえ、問いに答えなさい。
解答のポイント
- Teamsを使ってできることを確認する
- 自社に合った使い方を探し、広める方法を考える
問1:Teamsの主な機能は?
以下の4つの機能のうち、Teamsでできることすべてにチェックをつけなさい。
□チャット
□ファイルのやり取り
□通話(ビデオ通話・音声通話)
□会議
問1解答:チャット、ファイル共有、Web会議など…豊富な機能を搭載
<解説>4つすべてにチェックが正解です。
MicrosoftのTeamsのページでは、次の4つの機能を中心に紹介されています。
- チャット
- ファイルのやり取り
- 通話(ビデオ通話・音声通話)
- 会議
チャット
個人同士でテキストメッセージのやり取りができます。また、確認やリアクション(反応)、画像、ファイルなども送れます。
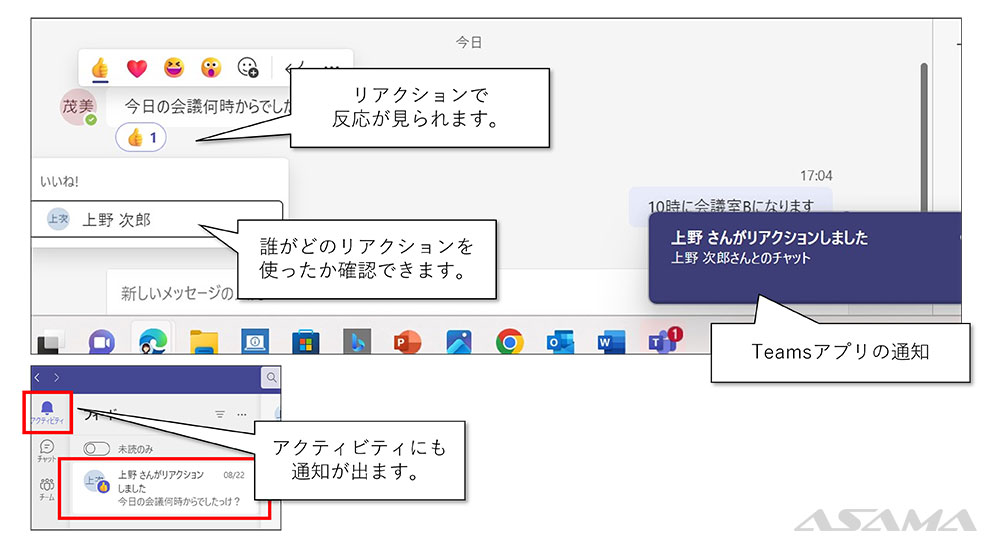
ファイルのやり取り
ファイルはデータの送受信だけでなく、WordやExcelなどMicrosoft製品であれば、直接編集や、相手との同時編集も可能です。
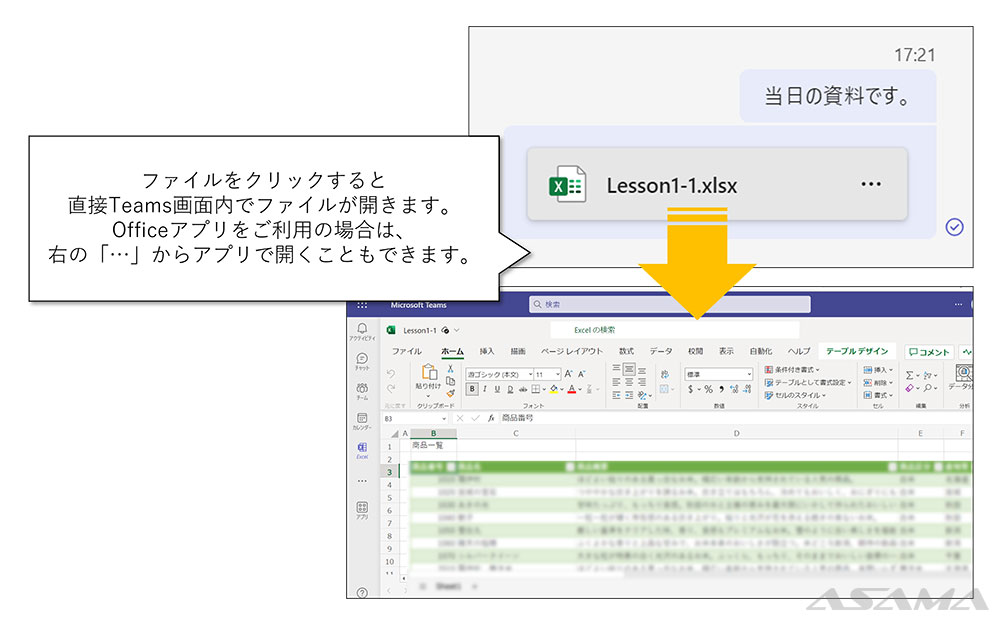
通話(ビデオ通話・音声通話)
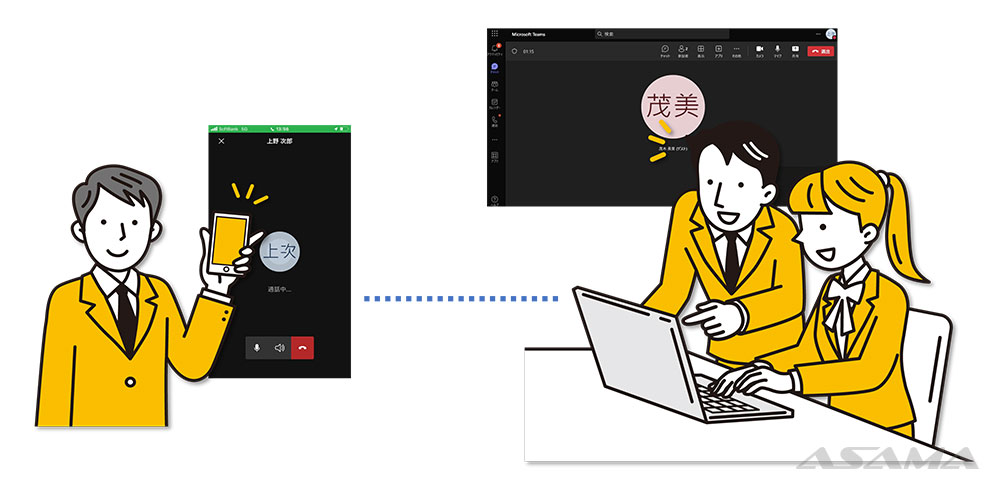
通話機能は、Teamsを使った「内線電話」機能※です。
会議の場合は通常、事前に予定を調整して接続しますが、通話機能は、必要な時に相手につなぐ電話に近い機能です。そのため、転送、ボイスメール(留守番電話)や、通話・着信履歴の記録・確認機能があります。
「外出先から、社内のメンバーに頻繁に電話する」「家に電話を忘れてきた」といった状況でも、Teams内の通話であれば通話料がかかりませんし、パソコンからも通話ができます。社内の通話は原則、Teams通話を利用している事例もあります。
カメラをオンにすれば、「ビデオ通話」になります。チャットしていた相手と「今、打ち合わせしませんか」といった場合も、チャット画面からビデオ通話にすれば、即席のWeb会議ができます。
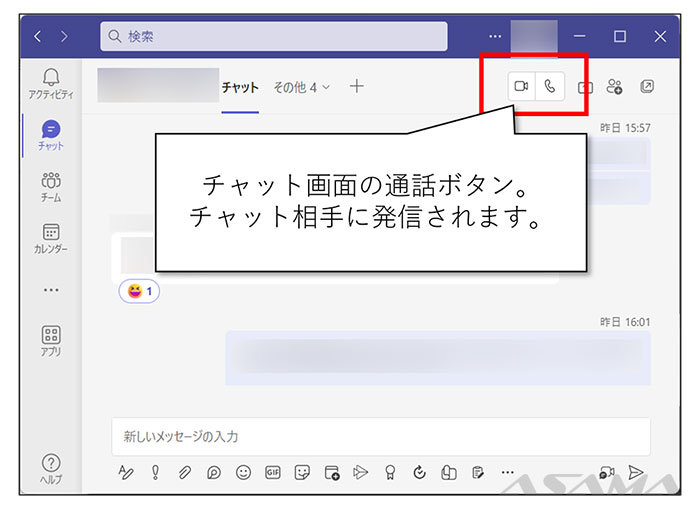
なお、ボイスメールには文字おこし機能があります。不在中にTeamsで受けた電話を、音声だけでなくテキストで確認できますので、外出先などでメッセージをテキストで読みたい場合などに便利です。
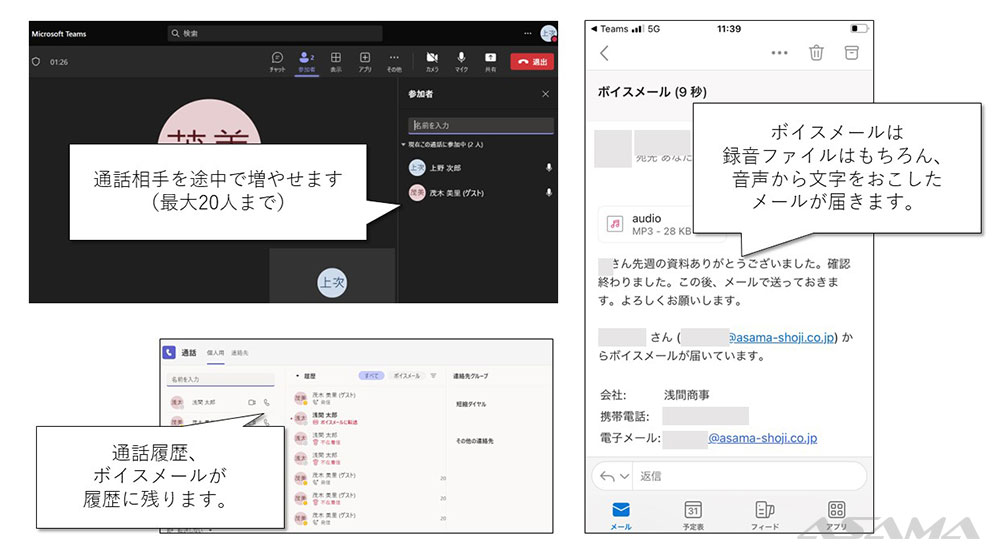
※追加ライセンス「電話システム」があれば、外線通話も可能です。ただし、単体では利用できないため、UniTalk などの通信会社が提供するシステムの契約が必要です。
会議
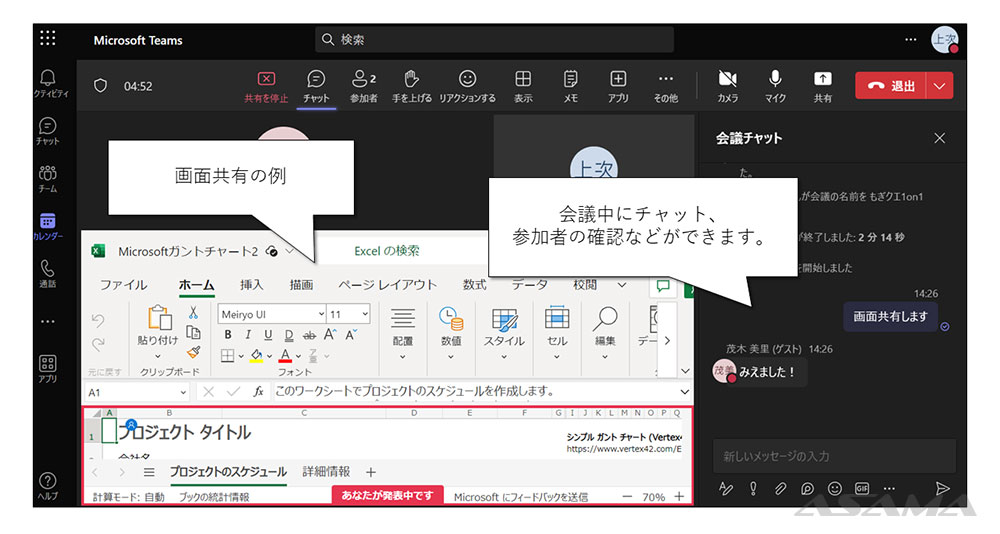
会議は、Web会議(オンライン会議)のための機能です。
カメラで顔を合わせての通話はもちろん、チャット、ファイル共有が可能です。カメラは、背景を変えるといったプライバシーに配慮した機能があります。
会議独自の機能として、「手を上げる」「リアクションする」「参加者を確認する」「録画をする」などがあります。
自社でTeamsを使っていれば、会議URLを共有することでTeams未導入の社外の方にも同じ会議に参加してもらえます。
初期設定で300人まで参加できるので、対面では難しい大人数の会議が、オンラインでは手軽に開催できます。
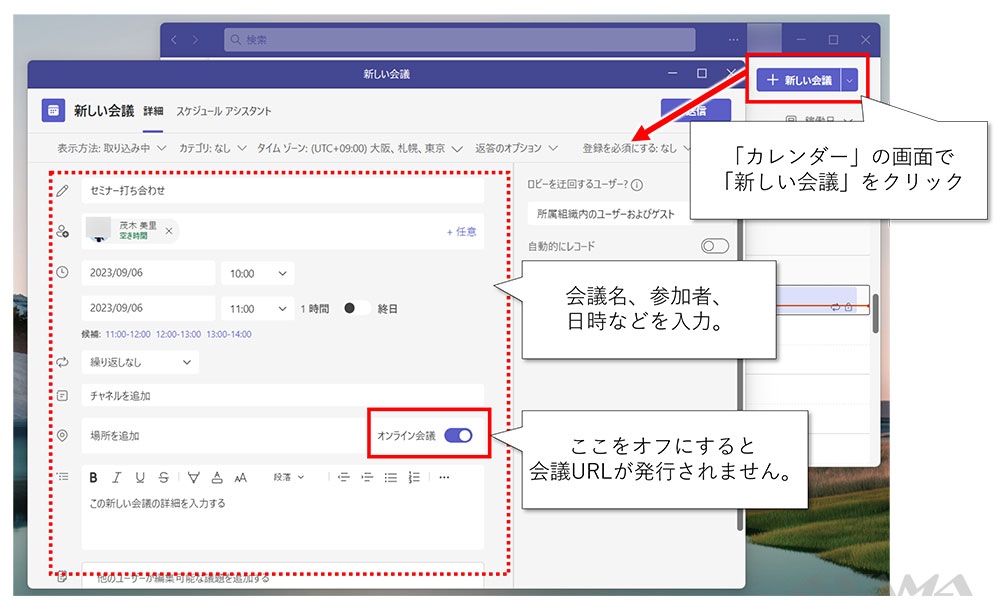
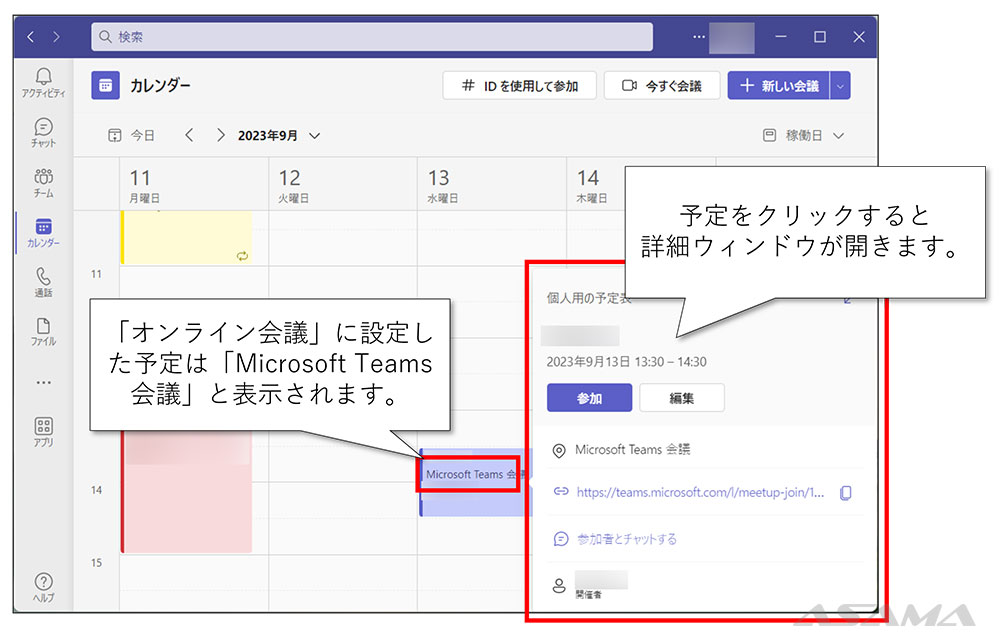
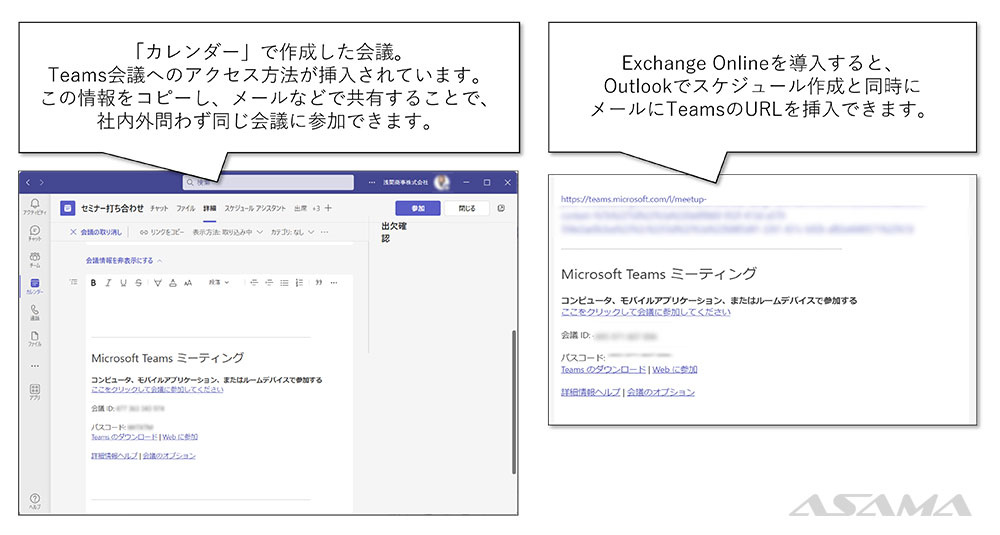
補足資料:「通話」と「会議」の違い
| 通話 | 会議 | |
|---|---|---|
| 始め方 | 「チャット」もしくは「通話」から相手を選択し、通話ボタン(ビデオ通話/音声通話)をクリック | 「カレンダー」で「新しい会議」をクリック |
| 独自機能 | ・転送 ・ボイスメール(留守番電話) ・通話・着信履歴など | ・手を上げる、リアクションする ・参加者を確認する ・録画をする など |
| 同時参加人数 | 最大20人※ | 最大300人※ |
| 利用シーン | ・外出先からも含め、社内での通話が多い ・留守番電話をテキストで受け取りたい ・急な打ち合わせをオンラインで行いたい など | ・複数人での画面を共有した会議 ・商談 ・採用面接 ・簡易セミナー など |
※参照:Microsoft Teams の制限事項と仕様(Microsoft)
問2:Teams利用を社内に広めるには
問1をふまえて、たかしくんたちがTeamsを社内で広める方法を具体的な例を用いて答えなさい。
問2解答:個人→部署→社内全体と、少しずつ利用者を広げる
<解答>Teamsを社内で広めていく手段はいろいろありますが、まずは個人から始め、次に個人・部署間……そして社内全体と広げていく方法がおすすめです。
個人でのテスト
Teamsのチャットは、自分宛てにチャットができます。画面や操作に慣れるために、まず自分宛てにメッセージを送信したり、ファイルをアップしたりしてみましょう。
自分相手のチャットは、メモやファイルの一時保存・共有にも便利です。メモ代わりに自分宛てチャットを利用する、スマートフォンで撮影した写真をスマートフォンからメモと共にTeamsにアップし、パソコンで利用する、といった使い方もできます。
また、Teamsを使った外部のオンラインイベントへの参加は、Teams会議の雰囲気をつかむのによいでしょう。
個人・部署間で簡単なやり取りを始める
よくやり取りをする人など、個人間でチャットをしてみましょう。
さらに、部署内など、複数人でのチャットも試してみましょう。LINEのようなメッセージアプリと似た感覚で使える、という声も聞きます。
また、テキストでのチャットに慣れたら、同じメンバーで会議を開催してみるのもおすすめです。

Teams推進メンバーを選定
部署ごとに1~2名ずつTeams推進メンバーを決め、そのメンバー間で利用を開始する方法もおすすめです。推進メンバーが慣れたら、自分の部署のメンバーに使い方やノウハウを共有することで、社内全体に広めやすくなります。
会社全体を巻き込んでの利用
会社全体でTeamsを(少なくとも)閲覧する習慣がついたら、社内全体への告知や連絡にTeamsを使ってみましょう。経営層の同意を得て、社内で使うコミュニケーションツールをTeamsのみにする、といった施策もおすすめです。浅間商事も、Teams導入時に社内メールを原則禁止にし、社内連絡をメールからTeamsに移行しました。
導入後:少人数のチャットから広がったTeams
たかしくんの会社では、あきらさんが既に社外でTeamsを使ったオンラインセミナーを受けていたり、たかしくんが一人で試してみたり、といった経験がありました。
そこで、まず、たかしくんとあきらさんの2人のチャットから始めました。
慣れたところで、次は総務部と人事部の数名で、チャットと通話をテスト。今まで部署を行き来しやっていたやり取りが、Teamsで完結するようになりました。部署間の連絡がスムーズになっただけでなく、誰もが発言しやすくなり、コミュニケーションも以前より活発になりました。
これなら、社内全体でも使えそうという手応えを感じました。
たかしくんは、各部署から2名ずつメンバーを集め、Teams利用説明会を実施。全部署にTeamsを使えるメンバーの育成を始めました。
説明会は当初、会議室で開催しましたが、2回目以降はオンライン上で実施することで、会議機能にも慣れてもらいました。遠方の支店メンバーもオンラインで手軽に参加できるようになったり、欠席者も録画で研修を見られたりなど、オンライン会議のメリットを体感してもらえました。
総務部主催の会議はできる限りTeamsのオンラインで開催するようにし、部署をまたいだ会議も徐々にオンラインに移行させました。そして社内全体に、Teamsを広めることができました。
まとめの一枚
今回の内容をPDF一枚でまとめました。振り返りにお役立てください。
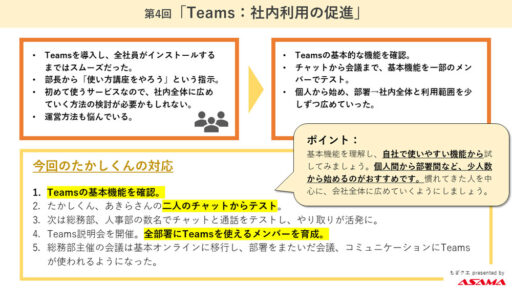
最後に:使いやすい機能から試してみよう!
浅間商事では、2017年からTeamsを利用しています。新しいツールだったため、当社でも会社全体で使われるようになるまで、試行錯誤がありました。
Teams導入前、社内のやり取りはメールがメインでした。Teamsではまず「チャット」から使い始めたところ、それまでの「メッセージが読まれたか分からない」「なかなか返事が来ない」、といったストレスが、「リアクション」で解消しました。
リアクションであれば、テキストを打つ必要がなく、忙しくてもクリックだけで反応を相手に伝えられます。
また、会議機能も、現在すでに業務に欠かせない機能の一つです。
会議や勉強会は基本オンライン開催になり、離れた拠点のメンバーの移動時間や手間が、大幅に削減されました。スケジュールも調整しやすくなり、参加率もアップしています。
さらにコロナ禍では、対面での会議や商談を大幅に縮小できました。浅間商事は現在もテレワークを実施しており、出社・テレワーク問わず、社内の定例会議に参加できるようになっています。
……たかしくんの会社では、チャットと会議で、少しずつ会社全体でのTeams利用が広がってきました。
そんなとき、部長からたかしくん宛に次々とチャットが飛んできました。
「ファイルのやり取りが多くて、チャット画面でごちゃごちゃになってきています。」
「営業部のプロジェクトメンバーだけで、Teamsを使いたいって連絡がありました。」
「チャットが増えてきて、誰と何の話をしているのか分かりづらくなってきました。」
「定食屋さんに行ってくるね。」
会社全体で使い始めたことで、たかしくんのチャット画面も、雑然としてきました。何かの方法で、整理が必要になってきたようです。
次回は、「Teams:チームとチャネル」編です。