目次
2022年11月、浅間商事は全社員の社用パソコンを入れ替えました。
当社は、新しいパソコンやWindowsのトレーニングも兼ねて、全社員、自分で自分のパソコンを入れ替えます。
しかしクラウド導入前は、データ量が多い場合や細かな設定変更が必要な場合など、パソコン入れ替えに時間も手間もかかっていました。
今回は、クラウド活用で手間なく、早くパソコン入れ替えができることをお伝えします。定期的な入れ替えだけでなく、故障による交換や、一時的に代替機を使う際などにも役立ちます。
パソコン入れ替えの手間にお悩みの中小企業IT担当者さま、ぜひご覧ください。
STEP0:前提(浅間商事のクラウド環境)
クラウド活用によるパソコン入れ替えの模様をお伝えする前に、前提条件として、パソコンに関連した浅間商事のクラウド環境を一部ご紹介します。
ストレージ
浅間商事はデータ運用の場所として、クラウドストレージのMicrosoft 365 OneDrive、およびSharePointを利用しています。
OneDriveは個人用、SharePointは社内共有用のストレージです。
個人のパソコン入れ替えには、OneDriveの同期(バックアップ)機能が活躍します。そのため、データ移行のためにOneDriveの利用は前提になります。
SharePointはファイルサーバーの代わりですので、個人のパソコン入れ替えにはあまり影響しません。
メール
浅間商事は、メールにMicrosoft Exchange Onlineを利用しています。
Exchange Onlineはクラウドメールサーバーで、すべてのメールデータを原則※、個人のパソコン内ではなくクラウド上で保管・管理しています。
(※パソコン内に保存する設定もできますが、すべてのデータはクラウド上で管理しています。)
セキュリティ
浅間商事では、セキュリティ対策の一部にクラウドを活用しています。
メールはExchange Onlineのフィルターを利用し、迷惑メールやウイルスメール、フィッシングメールなどの削減に役立てています。
また、ウイルス対策ソフトとしてESETを全台インストールしていますが、管理をクラウド上で行っています。
STEP1:下準備(新しいパソコンを起動する前に…)
ストレージ(内のデータ)、メール、セキュリティ管理の一部がクラウド上にあるため、基本的にはパソコン内のデータを取り出し一時退避させる必要はありません。
ただし、データが「正しい場所に、正しい設定で保存されている」ことが必要になります。
新しいパソコンを起動する前に、下準備として下記を確認します。
OneDriveのバックアップ対象フォルダに保存されている
移行するデータが、OneDriveのバックアップ対象のフォルダに保存されている必要があります。
OneDriveがバックアップできるのは「デスクトップ」「ドキュメント」「写真」の3つです。
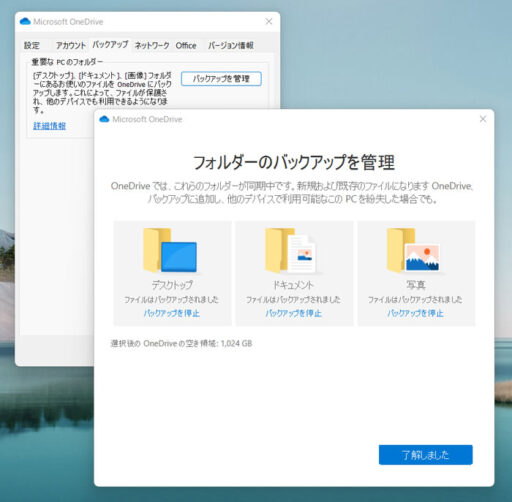
新しいパソコンに移行させるデータは、この3つのフォルダに移動させます。また、OneDriveの設定画面でバックアップの対象になっているかを確認します。
たとえば、「ダウンロード」フォルダはOneDriveのバックアップ対象ではないため、ダウンロードに保存されたデータはクラウド経由で移行できません。
ダウンロードフォルダにデータを置きっぱなしにしつつも、新しいパソコンに移行したい(保存しておきたい)場合は、ダウンロードフォルダのデータを上記のバックアップ対象フォルダに移動させておきます。
デスクトップを整理しておく
デスクトップのデータは、OneDrive経由でそのまま移行できます。
ただ、デスクトップにファイルをたくさん置いておくと、ファイルを探すのが大変だったり、動作が少し遅くなったりする可能性があります。
パソコン入れ替えをきっかけに整理し、アイコンを少なくして見やすくしておくことをおすすめします。
Edge(ブラウザ)をMicrosoft 365アカウントで設定
移行前のパソコンのEdgeを、Microsoft 365アカウントで設定します。ブックマークや、もしブラウザに保存しているパスワードがある場合、新しいパソコンでEdgeにログインすることで、移行ができます。
なお、お客さまによってはChromeブラウザ+Googleアカウントというケースがありますが、考え方は同じで、ブラウザにログインしておくことで、アカウントにブラウザの情報(ブックマークやパスワードなど)をクラウド経由で移行できます。
STEP2:新しいパソコンの起動
パソコン入れ替えにあたり、浅間商事で事前に用意されたのは次の2点でした。
- 簡易マニュアル
- ESETインストーラー
簡易マニュアルは、WindowsおよびMicrosoft 365の初期設定の手順書です。このあと動画でもご紹介しますが、このマニュアルを参照せずとも、大枠の作業手順の共有のみで多くの方が設定を自身で完結させられると思います。ただ、IT担当者への問い合わせを減らすためにも、社員が各自で作業する場合は、最低限のマニュアル作成をおすすめします。
また、ESET(ウイルス対策ソフト)は各自パソコンにインストールが必要なため、Teams上でインストーラーが共有されました。Teamsを設定した後、Teamsからダウンロードしてインストールしたため、DVDのようなメディアは不要でした。
そしてExchange Onlineのメールフィルターは、各自のパソコンへの設定は不要です。
ここまでのパソコンの開梱から初期設定、Microsoft 365のインストールからデータとメールの移行まで、30分足らずでした。
その模様を撮影した動画はこちらです。(約5倍速で再生。全体で5分程度の動画です。BGMが流れますので音量などにご注意ください。)
大まかな流れ
- Windows 11 OSの初期設定、Microsoft 365へのログイン
- Edge(ブラウザ)の設定
- Edge経由でMicrosoft 365を開く
- OneDriveの同期(①個人データの移行完了)
- Microsoft 365デスクトップアプリのダウンロードとインストール
- Outlookの起動と設定(②メール移行完了)
- 職場/学校向けTeamsのダウンロードインストール※
- Teamsにログイン(③Teams移行完了)
※この動画ではTeamsの公式サイトからダウンロードしていますが、ブラウザからTeamsにアクセスし、ブラウザ版のTeamsからデスクトップアプリのダウンロードもできます。
この後、Teams経由でESETをダウンロードし、そのインストールは5分未満です。
また、Windows Updateも行っています。OSを最新の状態に保つため、セキュリティ対策にも必須の工程です。ダウンロードは業務の作業中に実施されたため、時間を意識することはありませんでしたが、インストールには30分ほどかかりました。
ここまで、最低限の作業環境を整えるまでにかかった時間は、1時間程度でした。
STEP3:パソコンごとの設定
最後に、パソコンごとに必要な設定を個々で行っています。
複合機(プリンター)の設定、個別に利用しているアプリのインストールなどです。複合機の設定は1分程度、アプリのインストールは(アプリによりますが)30分前後です。
メンバーが個別にインストールしているアプリ例
- Chromeブラウザ※1
- imageWARE Desktop※2
- 基幹系アプリ、ネットバンキング用アプリ
- Adobe、フォント ほか
※1: Googleアカウントでログインしている場合は、ブックマークやパスワードの移行が自動で行われます。
※2: キヤノンのドキュメント管理ソフト。浅間商事では主にPDF編集や簡易電子印鑑、提案書作成などに利用されており、多くのメンバーがインストールしています。
https://cweb.canon.jp/software/document/lineup/desktop/
時間短縮のポイント
新しいパソコンで最低限の作業環境を整えるまでにかかった時間は、約1時間。そして個別に必要なアプリのインストールなどでプラス30分。……パソコン入れ替えで最初に必要な作業の全工程が1時間半ほどで終わりました。
クラウド導入前は、特にデータとメールの移行に時間がかかり、慣れたアドバイザーでも2~3時間はかかっていたそうです。
時間短縮の大きなポイントは次の2点です。
データの移行:
クラウド導入前、データやメールは古いパソコンから取り出す必要があった。データ量が多い場合は、データの移動だけでも時間がかかっていた。
これらをすべてクラウドに保存し、新しいパソコンから再度クラウドにアクセスすることで、データ・メール移行にファイルサーバーやNAS、外部メディアなどを経由させる必要がなくなった。
アプリのインストール:
インストーラーがクラウド経由で入手できるようになり、ネットと端末があればどこでもインストールできるようになった。また、アプリのシリアル番号の管理が手間だったが、Microsoft 365アカウントに一元化。アプリのバージョンや利用期限などを一括管理できるようになり、管理者の省力化にも。(※プレインストール版のWordやExcelをお使いのお客さまは、クラウド経由のダウンロードになり、逆に時間がかかるようになったケースもあります。)
また、アプリのインストール用DVDやデータ移行のための外付けHDDなどのメディアが不要なため、自宅で設定を完了できるようになります。
浅間商事でも、会長の啓二さんまでもがご自宅で社内のアドバイザーに相談せずに、一人で設定を完了されました。社員が各自で設定ができれば、他社さまも担当者によるパソコン初期設定が不要になったり、問い合わせ対応の工数が減らせたり、外注費用を削減できたりすると思われます。
また、同期といった作業工程の簡略化により、時間短縮だけでなくデータ移行のトラブルも削減できると考えられます。保存し忘れた、コピー中になんらかの理由でデータが破損した、といった事態が、より少なくなると思われます。
まとめ
2022年11月、浅間商事は全社員の社用パソコンを入れ替えました。
Microsoft 365をはじめとしたクラウド活用で、手間なく、早くパソコン入れ替えができることをお伝えしました。
前提条件として、浅間商事の主なクラウド環境は次のようになっています。
- ストレージ:個人用データをOneDriveに保存
- メール:Exchange Onlineを利用
- セキュリティ対策:メールフィルター、ESETクラウド版 など
特にデータやメールは、クラウド上に保存されているため、ファイルサーバーやNAS、外部メディアなどを経由させる必要がなくなりました。
実際の初期設定の模様を、動画を交えてご紹介しました。
クラウドを活用したパソコン入れ替えは、定期的な入れ替えだけでなく、故障による交換や一時的な代替機の利用などの際にも役立ちます。
なお、急な故障の対策として、クラウド上に日々データが同期されている(=バックアップを常に取得している)ことは、とても有用です。この点でも、OneDriveによるバックアップ設定はおすすめです。
以上、クラウドを活用したASAMA流「パソコン入れ替え」をご紹介しました。
浅間商事では、中小企業のお客さまのデジタル化をサポートしております。本記事のように、自社事例も豊富です。
クラウドについて詳しく知りたい、活用事例を聞きたいといったお客さまは、ぜひお気軽にご相談ください。




